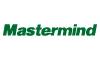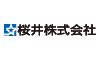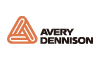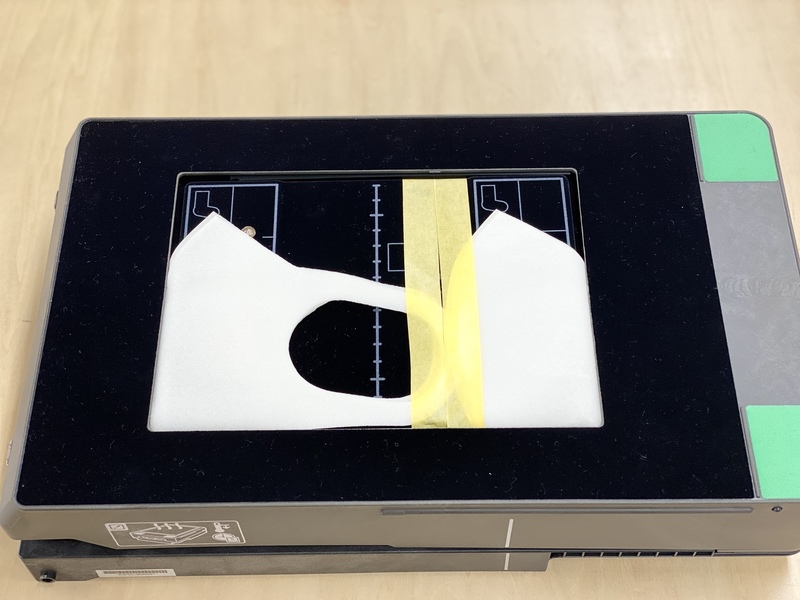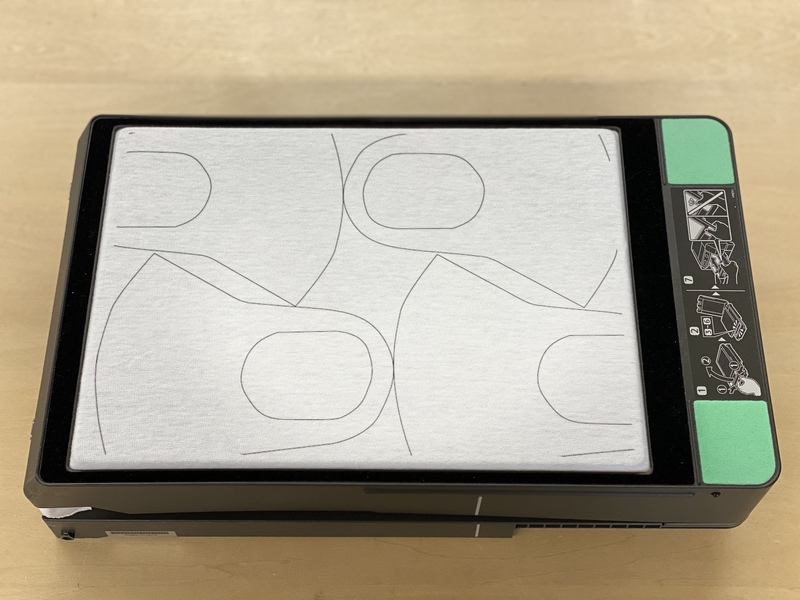今回はリコージャパン(Ricoh Japan)から発売されている小型ガーメントプリンターRi100でポリウレタン、ポリエステル素材のマスクに印刷してみます。
ガーメントプリンターとは衣類(garment)にプリントできるプリンターのことです。
Ri100はガーメントプリンターの中でも非常にコンパクトで、イベント会場や店頭での使用もできます。また簡単操作で初めての方にも非常に使いやすい機種となっており、導入のハードルが低いです!
Ri100の最大印刷範囲291×204mmの約A4サイズに1,200×1,200dpiの高解像度インクジェットプリントが可能です!
小ロットプリントに非常に適しており、印刷時に版をつくる必要がないためランニングコストを抑えることができます。
CMYKのインクを搭載しています。ホワイトインクがないため淡色生地のみへの印刷ができます。
※印刷可能な生地は綿のみとなっております。
ガーメントプリントと言えばウェアプリントやトートバッグなどに印刷することが多いと思いますが、今回はマスクに印刷できるか試していきたいと思います。使用する素材はポリエステル、ポリウレタンの2種類で作っていきます。
印刷方法①(ウレタンマスク使用)
最初にポリウレタンのマスクに印刷をしていきます。
使うもの
・袖/靴下用カセット
・テープ
・スペーサー(厚さ7mm程度)
手順
マスクに印刷する前に紙などにテストして位置合わせをしてください。
袖/靴下用カセットにマスクを2枚置きます。

次に印刷の際にマスクの浮きが出てしまうとしっかり印刷できないためしっかりとマスキングテープで留めます。
ここでスペーサーの出番です。
スペーサーを挟むことによって溝を埋め、生地とカセットの段差を減らします。
挟まずに印刷しようとすると高さエラーが出てしまい印刷することができない場合があります。割りばしなど細長いもので代用できます。

スペーサーのおかげでかなり厚さに余裕ができます。
リコーデザインソフトウェア(RICOH Design Software)を起動し、「こだわりデザイナー」を選択します。
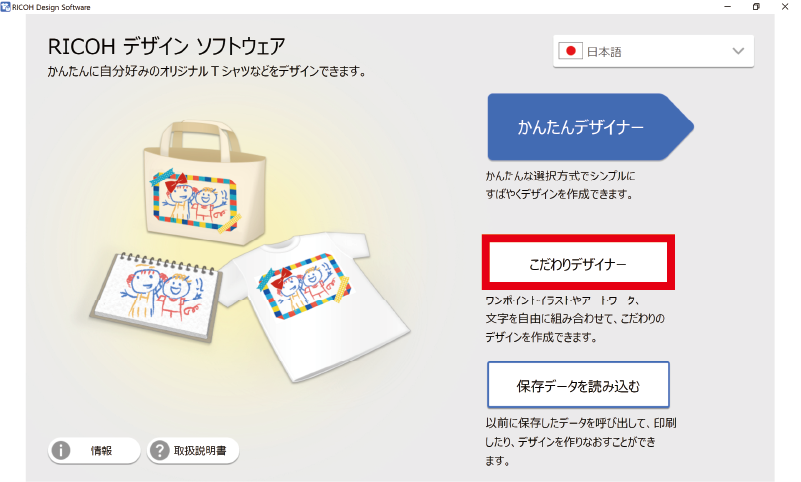
ガーメントの種類は靴下を選択します。
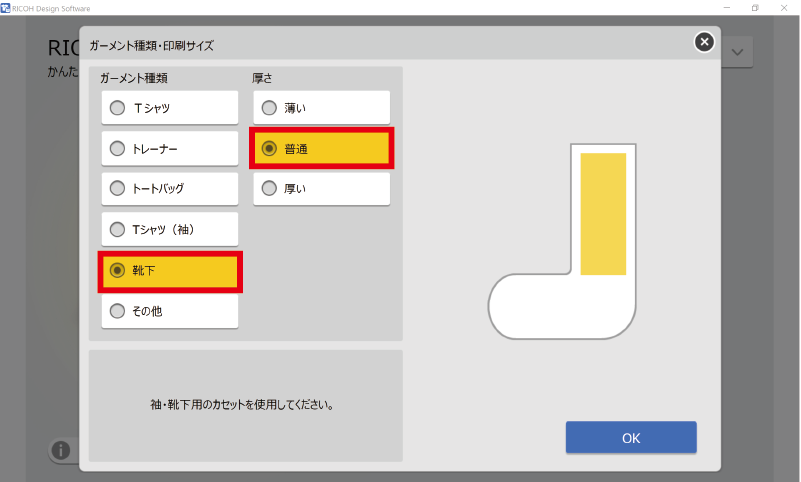
ご使用のデバイスを選択します。スマートフォンやUSBメモリーの画像や写真も取り込めるのがいいですね!
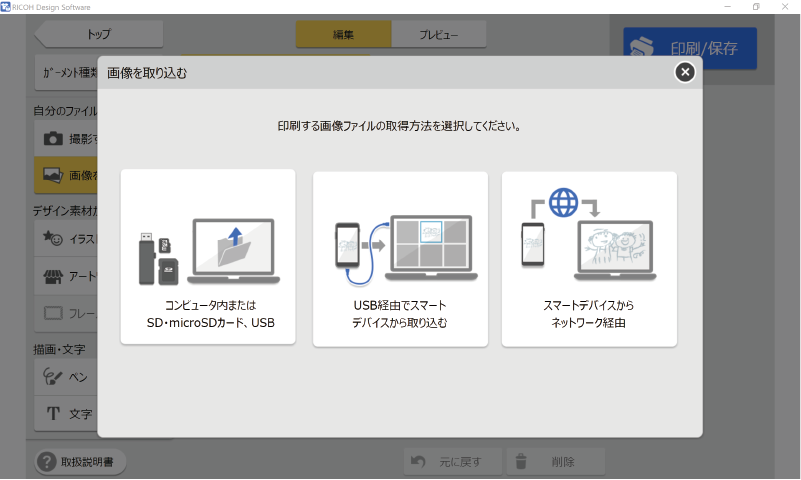
靴下を選びこのようにデザインを配置していきます。
ここで「両足同じデザインにする」を忘れずに選択してください。
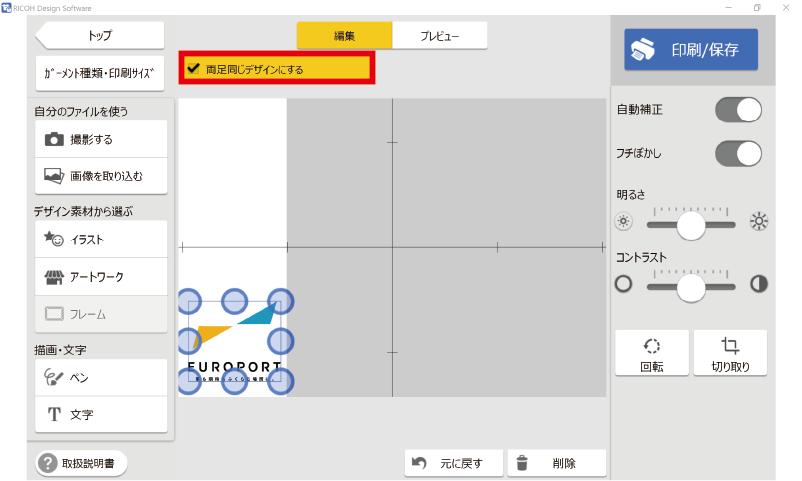
それではカセットをセットして印刷します!

ちゃんと印刷できました!
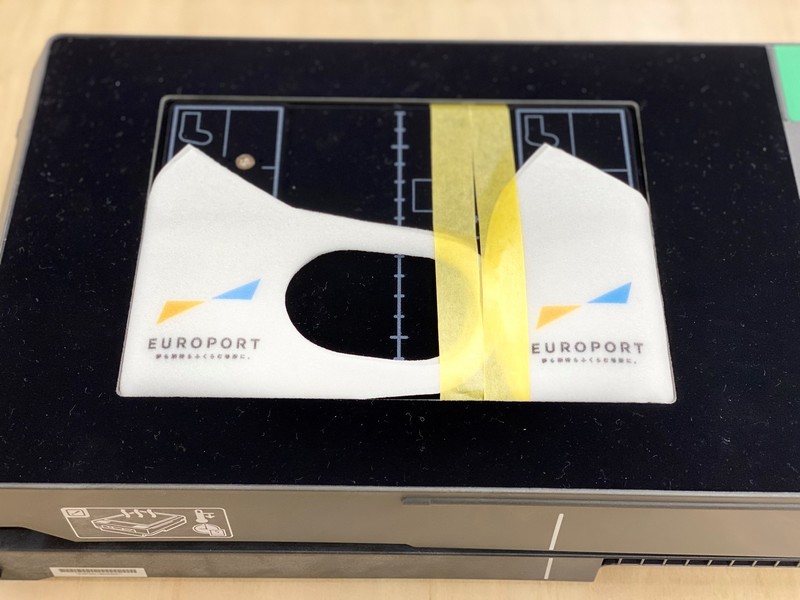
ここで2つ注意点があります。
1.印刷ができたら、マスキングテープをはがしてください!
そのまま仕上げ機(ヒートプレス機)に入れてしまうと熱でテープの糊が溶けてマスクについてしまう可能性があるので気を付けましょう!

2.仕上げ機のレバーを真ん中にする!
マスクが天面に触れないよう、レバーは右に倒さないでください。

2分程乾燥させたら完成です。

細かい文字もきれいに印刷されていますね!

通気性などももちろんガーメントプリンターの良さが活かされ、
息苦しさのようなものは感じません。
ポイント
・マスキングテープで留めることによりマスクの浮きを押さえる。
・袖・靴下用カセットを使うことにより位置決めが簡単。
・定着のときにマスキングテープを必ずはがす。
・仕上げ機(Rh200)のレバーは倒さない。
印刷方法②(ポリエステルマスク使用)
次に別の方法でマスクに印刷していきたいと思います。
使うもの
・A4カセット
・薄手のタオルなど要らない布
・スペーサー
手順
一回で4枚のマスクに印刷していきたいと思います。
まず、いらない布にデザインソフトで作成したフレームを印刷していきます。
フレームに印刷したらインクを仕上げ機で定着させます。
印刷されたフレームの上にマスクを載せていきます。
スペーサーを忘れずに挟んでください!
先ほどと同じようにリコーデザインソフトウェアを開き、こだわりデザイナーを選択します。
TシャツのA4サイズ、ヨコを選択します。
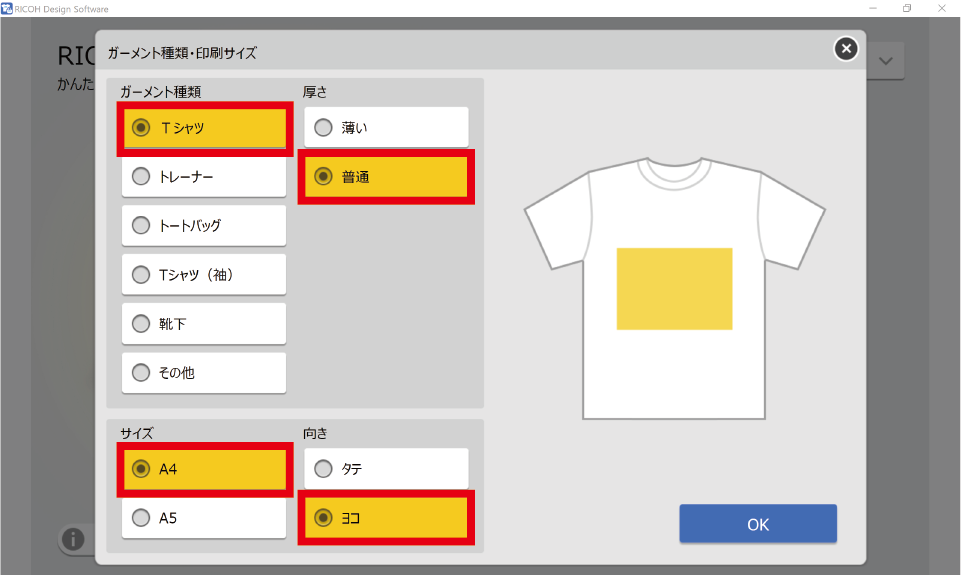
イラストレーターなどのデザインソフトで作成したマスクのフレームを配置します。
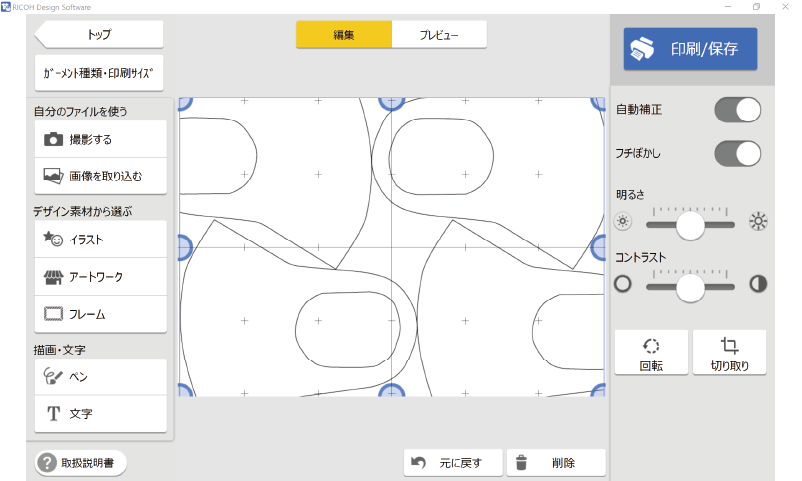
フレームの上に印刷したいデザインを配置します。
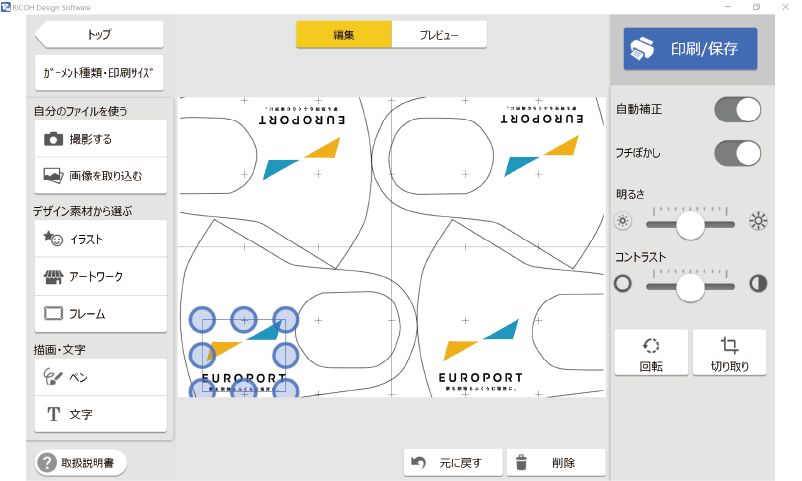
最後にフレームを削除したら印刷です!
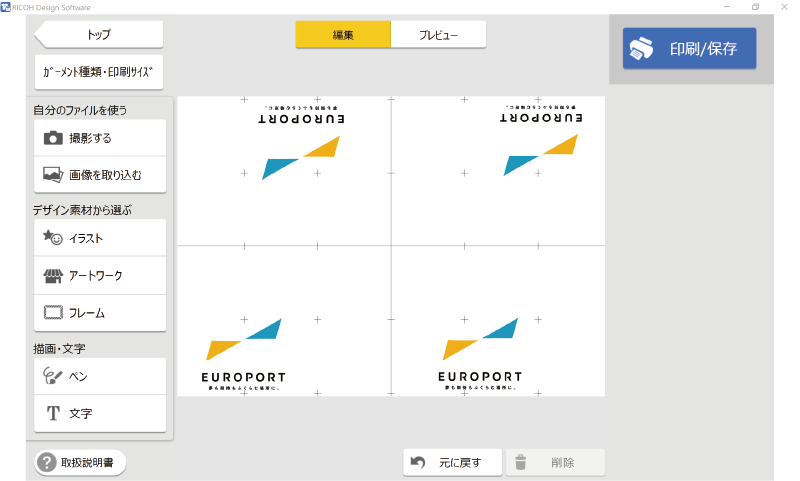
最後に印刷方法①と同じように、仕上げ機のレバーを真ん中にしたままで定着させていきます。
フレームをイラストレーターなどで作成する手間はあるものの、フレームを作成してしまえば位置合わせが簡単になり、カセットを取り出すなどの工程が単純に半分になるので作業効率もいいですね!
ポイント
・A4カセットで一度に4枚印刷。
・まずフレームを印刷し、その上にマスクを置くことで位置決めがカンタン。
ポリエステル素材のマスクに印刷
ポリエステル素材のマスクにも同様の方法で印刷してみました。

ポリエステルも問題なく印刷できたのですが、高さ合わせが難しくマスクをなるべくフラットにしないとぼやけてしまう箇所がでてきてしまうのでご注意ください。
こちらも通気性などアイロンシートのように熱がこもらず快適です。

マスクを洗濯してみた!
洗濯機でポリエステル、ポリウレタンそれぞれ洗濯(1回)してみました。
先ずはポリウレタンのほうを見ていきます。
若干の色落ちが見えますね。
お次にポリエステルのマスクです。
かなり色が落ちてしまいました。
印刷されたポリエステル、ポリウレタンのマスクを洗濯機で洗ってみた結果、程度は違うのですが色落ちしてしまいました。
おわりに
いかがでしたでしょうか?
なんといっても版が要らず、カセットに布地や素材をセットしてボタンを押すだけといった、少ない工程で簡単に印刷できるのが魅力です。
加えて高解像度のフルカラー印刷が可能なのでオリジナルのデザインが簡単に作れます。
また、アイロンシートのように転写されていないので素材感というものが活かされるのがいいですね。
マスクにワンポイント印刷することでオシャレな世界でただ一つのマスクを作成することができます。
※綿以外への印刷はメーカー仕様・保証外で、今回は私個人がやってみたものなので作成する際は自己責任でお願い致します。
※医療用マスクとして性能を保証するものではありません。