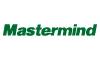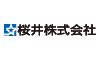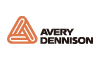こちらの商品はメーカー廃番となりました。
ユーロポートでは他にも様々なカッティングマシンを取り扱っておりますので、お客様の用途や使用環境に合ったカッティングマシンをお選びいただけます。
ユーロポートのサイトを見ていると「プリント&カット」という言葉を見かけるかと思います。
これは「レーザープリンターやインクジェットプリンター用のメディアに印刷したシートの輪郭をカットする」ことなんです。
人気の小型プロッターのステカ、カメオ、CE7000-40などは出力するデータに専用のトンボをつけて一緒に印刷して読み込めば、作成したカット線通りにカットしてくれます。
…何となく分かるような分からないような感じがしますね。
では、折角なので実際に作ってみましょう!
ステカってどんな機械?
今回使用する機械はローランドDGの小型カッティングマシン「ステカ(STiKA/SV-8)」です。
ステカはカッティングマシンの1つです。
カッティングマシンとはステッカーシートやアイロンシートをきれいに簡単にカットしてくれることで、オリジナルTシャツや看板を作ることができる機械のことを言います。
そんなカッティングマシンの中でもステカはソフトウェアで作製したデータをパソコンを通してカットすることが可能です。使いやすい専用ソフトウェア「CutStudio」が標準付属で、届いてすぐに作成を始めることもできます。
また、グラフィックデザインソフト「illustrator」をお使いの方は、illustratorで作成したデータにプラグインソフトを通してそのままカットすることが可能です。
ステカでステッカーを作ってみよう
使用した素材
・ステッカー用紙(ホワイト/CLS-PET)
データの作成
まずはデータづくりから。カットしたいデータを作ります。

この絵の形のままカットしたいので、カット線はふちにあるピンク色のラインにします。
ここでポイントなのがカット線ピッタリにデータを作らず、少しはみだすぐらいに「塗り足し」作ることです。

塗り足しは仕上がりサイズよりも外にある、完成した時に切り落とされる部分のことを言います。端の端まで色を印刷したい時は、この塗り足しが必要となります。
ちなみに、塗り足しを作る場合は完成した際の段裁線より3mm以上余裕をもって作成すると安心です。また、塗り足しはあるかないかで出来上がりが変わる重要な作業でもあります。
どんな風に違うかというと、こんな感じです。
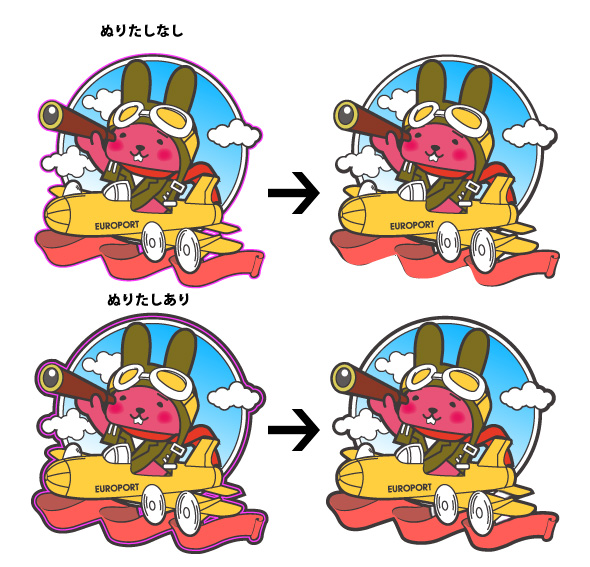
微妙な違いですが、わかるでしょうか?
たとえ良い機械を使ってきっちりしたデータでもやはり多少のズレができてしまうもの。
そんな時に塗り足しがあるとごまかすことが出来るんです。
次はステカでカットするためにステカ用のトンボ、「クロップマーク」をつけていきます。
では、カット線のあるレイヤーは別にして、Illustlator上から「Roland CutStudio」を立ち上げます。
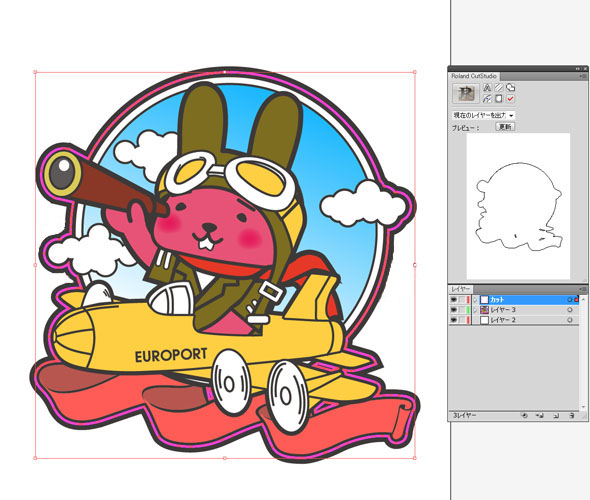
Roland CutStudio というのはカッティングが初めてでも戸惑うことなく操作できるよう、ステカに標準付属されているデザインソフトです。illustratorとのプラグインソフトも付属しているので、機能の拡張が可能なんですよ。
ソフトが立ち上がったらクロップマークを付けます。「クロップマーク」のボタンを押せばトンボが一発でつきますが、念のため右上のところから選択して、タイプが[SV-8]になっているか確認してください。
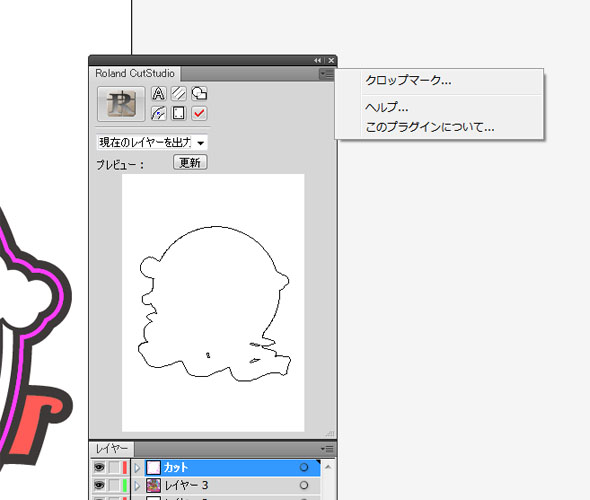
さらに「W ○○mm」のところが160mm以下になっているか確認します。
SV-8はA4のシートがセット可能なのですが、カット範囲が幅160mmなんです。
これをはみだしてしまうと…。
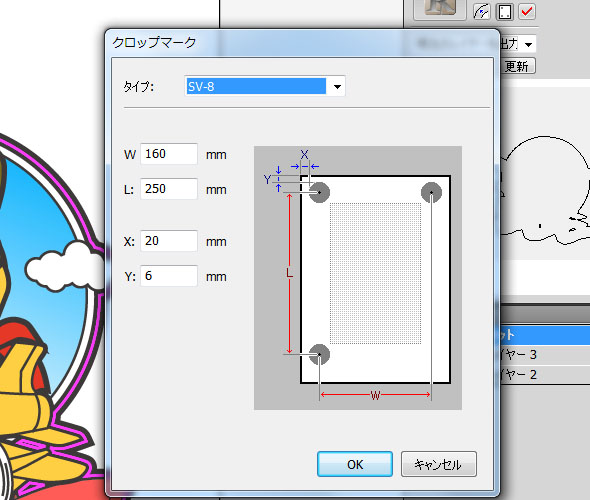
こんな風にクロップマークの範囲からはみ出てしまいます。
そうなった時は画像サイズを縮めたりして調整してくださいね。
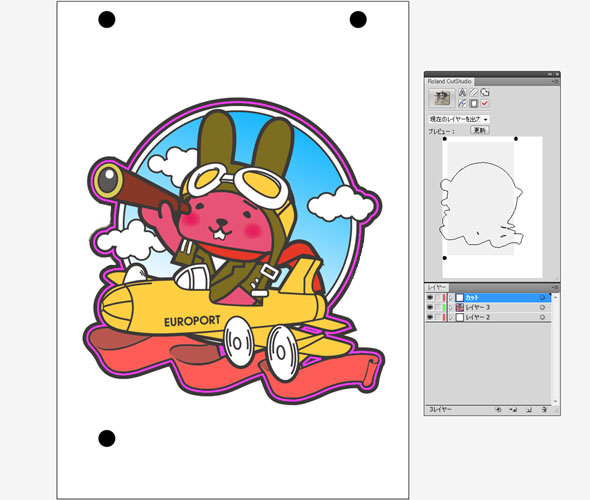
これでクロップマークが入りました!データの作成はばっちりですね。
次はカットをしていきましょう。
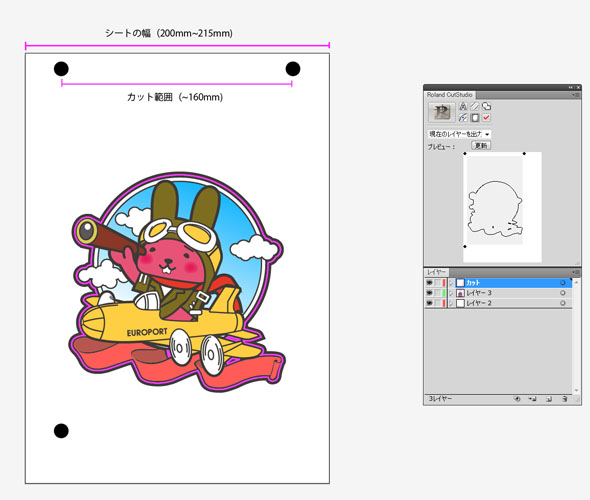
ステカでカットしよう
カットの前にまずは印刷を行います。今回はレーザープリンター用のステッカー用紙を使いました。出力する時はA4サイズに半裁しておきましょう。
印刷したシートは余分なところは切り落としてカッティング台紙にはりつけます。
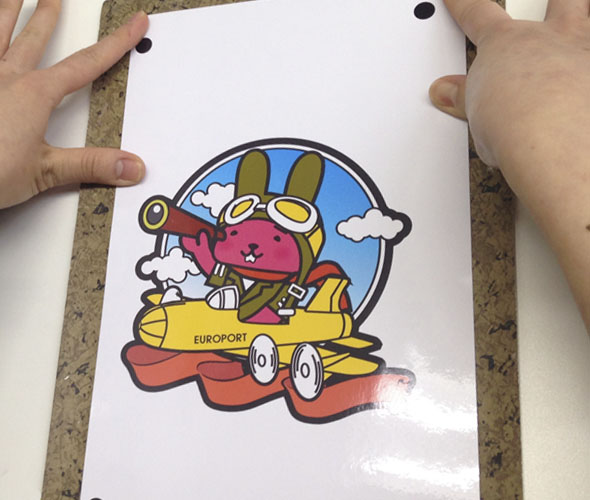
この時、左側のクロップマーク二つが台紙から20mm内側くらいにステッカー用紙を貼ります。
20cmはステカのピンチローラーの通過ポイントなのです。

貼れたらステカにシートをセットします。
今回は台紙を用意したので、シートが台紙からずれないようマスキングテープで固定し、シートをステカに対してなるべくまっすぐにおいて左のハンドルをぐるぐる回します。
どこまで回すのか?というと、左上のクロップマークの付近にカッターがくるくらいまで回します。

セットが完了したら次はテストカットです!
ステカはどれだけ刃を出してカットするのか自分で調整しなければいけないので、このテストカットは重要です。本番のカットで刃が出過ぎて切りすぎてしまったり、または刃を出さな過ぎて切れていない…なんてことのないよう、忘れずに行ってくださいね。
テストカットをする際はクロップマークの上や、デザインの内側にカッターがないことを確認してから本体右側にある電源ボタンを長押しします。

するとテストカットが始まります。シンプルで簡単ですね!

十字架のようなマークをきれい切り、剥がすことが出来たらOKです。
illustlatorにもどり、[Roland Cut Studio]の一番大きなボタン「CutStudioへ出力」を押します。すると「Cutstudio」が立ち上がるのでそのまま「カット」ボタンを押します。
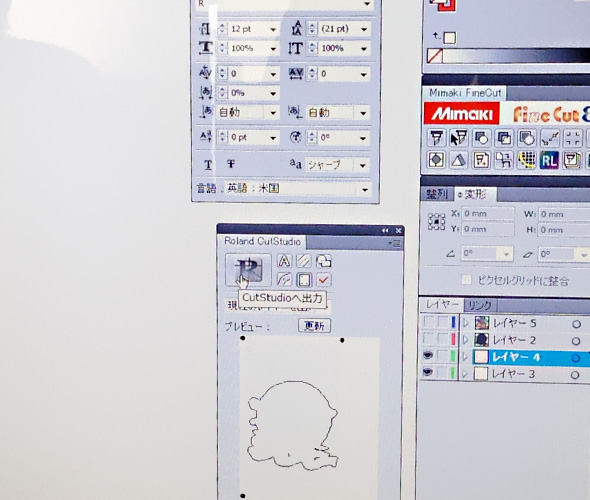
プリンタードライバーのようなものが立ち上がるので、プリンター名が「Roland SV-8」になっていることを確認したらそのまま「OK」を押します。
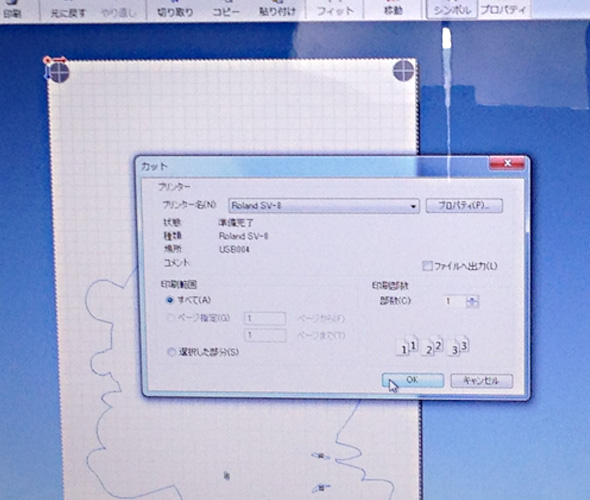
クロップマークの読み取り画面が出てきました!
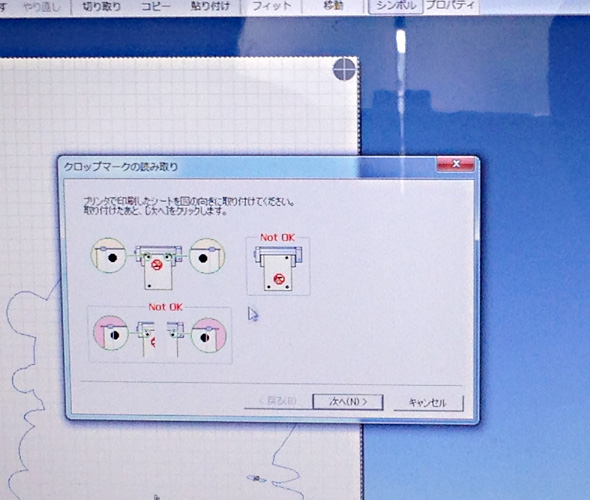
この画面「STIKA Navi」がでてきたら、画面通りになっているか確認します。
(STIKA Naviは Windows専用のソフトウェアですのでMacintoshではお使いいただけません)
たとえばマークの位置が違ったりする場合は「タイプ」がSV-8に選択されていない場合などがありますので確認してみてください。
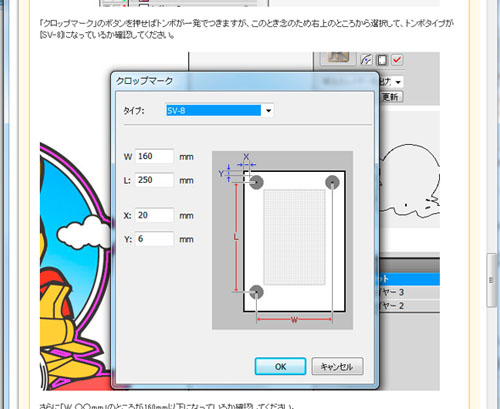
マークの状態を確認できたら画面にある▲▼などをクリックして、カッターの刃の中心がクロップマークの中心に合うように確認しながら合わせます。

このように黒い円のなかにカッターが真ん中に来るように左上を合わせたら「次へ」を押します。
その後、自動で右上のマーク上にカッターが移動しますのでここでも同じく合わせます。
右上を合わせたらまた次で、左下を・・・計3か所を合わせたら最後に「完了」を押します。

これでカットが始まります!
作成した塗り足しのだいたい真ん中あたりをカッターが走っているのがわかるでしょうか?

カットが完了したらセットしたときと同じくローラーをまわしてシートを外します。
さて、きれいに切れているでしょうか!?

めくってみるときれいにハーフカットが出来ていました!

早速作ったステッカーをファイルに貼り付けます。
無地のファイルがとてもかわいくなりました!
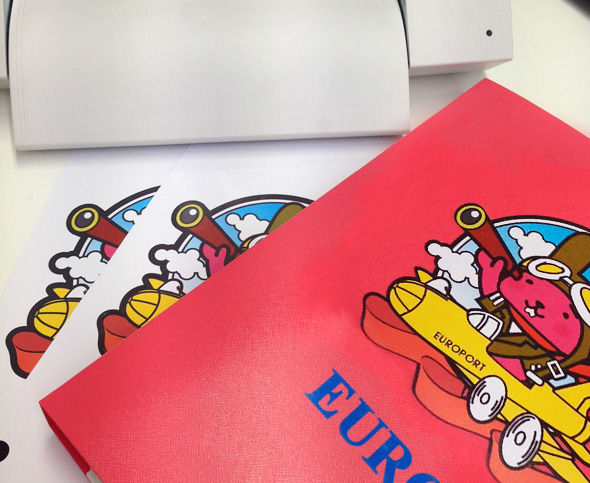
こんなふうにプリント&カットは複雑なデザインやフルカラーのデザインなど、印刷してカットすることが出来ます。通常のカッティングシートをカットするやり方よりも手軽にできてしまうのがこのやり方の魅力です。
今回はステカのSV-8を使用して作っていきましたがSV-8はステカの中でも一番小さい機種。
それでは作りたいものが作れない!と思った方もいるんじゃないでしょうか?
そんな人のために、ステカは他にもサイズの違うものがあります!詳しくはこちらをご覧ください。
勿論プリント&カットはステカ以外のカッティングマシンでも、カット用のデータを作成してプロッター専用のトンボをつけて読み込めばいろんなデザインのステッカーを作ることが可能です。
ユーロポートではステカ以外にも様々な種類のカッティングマシンを取り扱っているので、気になった方はぜひ一覧を見てみてくださいね。