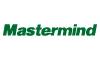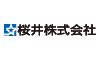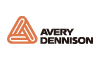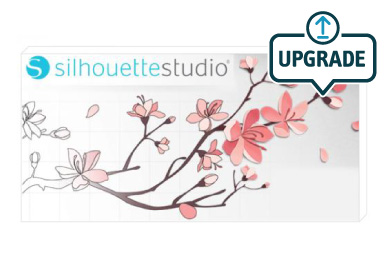Silhouette(シルエット)のカッティングマシン全機種に標準付属しているSilhouette Studio(シルエットスタジオ)は、デザイン、カット、データ管理を行うカッティングマシンのためのデザインソフトウェアです。
そのままでも使いやすいけど、アップグレード版を使うともっと便利に、作業の時短になります。
今回は、ユーロポートのデザイナーが実際にシルエットスタジオアップグレード版の最上位「ビジネスエディション」を使用して、おすすめしたい機能を5つ厳選して紹介していこうと思います!
アップグレードエディションってなに?
ポイント① より高度な機能
標準付属のシルエットスタジオにさらに高機能を追加することができます。
ポイント② 利用目的に合わせて選べる3種類
ベーシックエディション(標準付属)、デザイナーエディション、デザイナーエディションプラス、ビジネスエディション
の順番に使える機能が増えていくので、ご自分の用途にピッタリの種類をお選びいただけます。
■デザイナーエディション【SilhouetteStudio® Designer Edition】
デザイナーエディションではSVGファイルをインポートでき、SilhouetteStudio ベーシックエディションすべての機能が使用できます。
■デザイナーエディションプラス【SilhouetteStudio® Designer Edition Plus】
SilhouetteStudioデザイナーエディションの機能の他に、高度なラインストーン機能と刺繍ファイル(PES、DST、EXP、JEF、XXX)をインポートする機能が追加されています。
■ビジネスエディション【SilhouetteStudio® Business Edition】
複数のSilhouetteカッティングマシンを同時に利用でき、スモールビジネス向け大量生産ジョブを作成できます。Business Editionでは、他のデザインソフトウェアで作成されたAi、EPS、およびCorelDRAW(コーレルドロー)のCDRファイルをインポートすることもできます。
ポイント③ 最大3台までインストール可能
1ライセンスで3台のコンピューターにインストールすることができます。(Windows/Mac対応)
アップグレードでソフトに増える機能一覧
シルエットスタジオをアップグレードすることで、新しい機能がたくさん追加されます!
例えば…
- ・投げ縄ツール
・スポイトツール
・フレキシシェイプ
・カストリ
・メディアレイアウト
・レイヤー - ・ラインストーン機能
・絵文字のサポート
・パズル作成
・ワープ機能
・自動ネスティング
・タイル機能
などなど。
⇒エディションごとの詳しい機能比較はこちらから!
このようにたくさん機能がありますが、そのなかからオススメしたい機能を5つ厳選し紹介していきます!
1. レイヤー
DESIGNER / DESIGNER+ / BUSINESS
Adobe Illustrator(アドビ イラストレーター)などのデザインソフトではお馴染みのレイヤー機能がシルエットスタジオでも使用できるようになります。
レイヤーごとにデータを分け、「表示/非表示」「ロック」を設定することでデータの編集をスムーズに行うことができます。
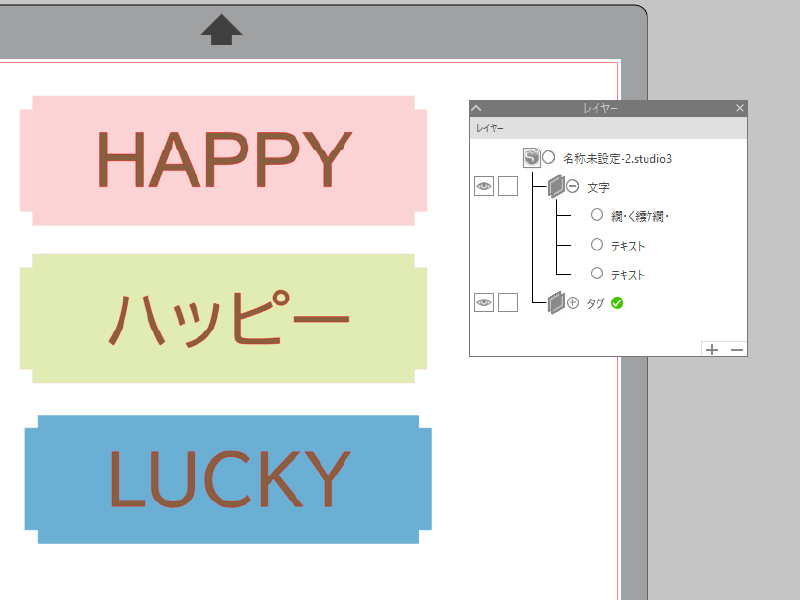
下の図にある「目のマーク」を消すと「文字レイヤー」非表示になります。こうすることで編集の邪魔になるデータを一時的に見えなくすることができます。
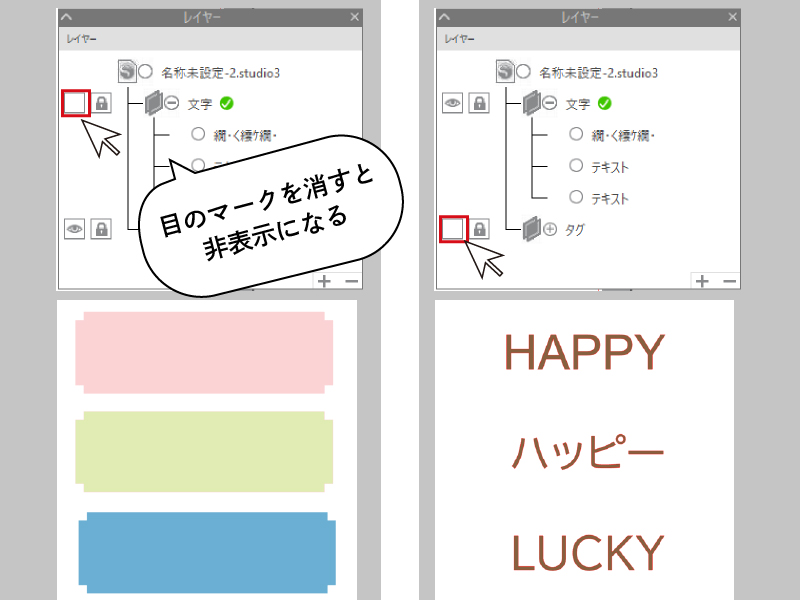
2. 自動ネスティング
DESIGNER / DESIGNER+ / BUSINESS
デザインをたくさんカットしたいとき、自分で並べると11個並べることができました。
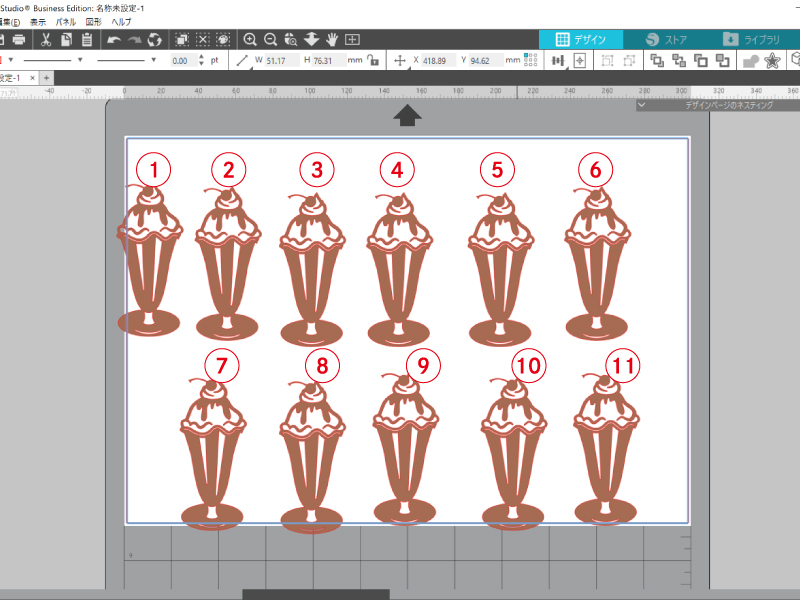
でもできれば材料を無駄にしないように効率よく面付をしたいですよね。
そんなときは「自動ネスティング」が便利です。
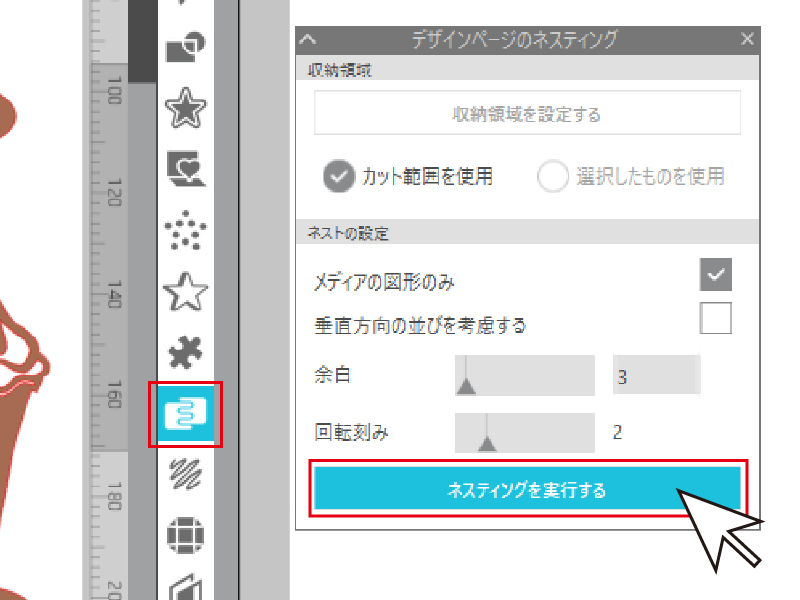
「自動ネスティングを実行する」を押すと…
こんなに綺麗に並べることができました!
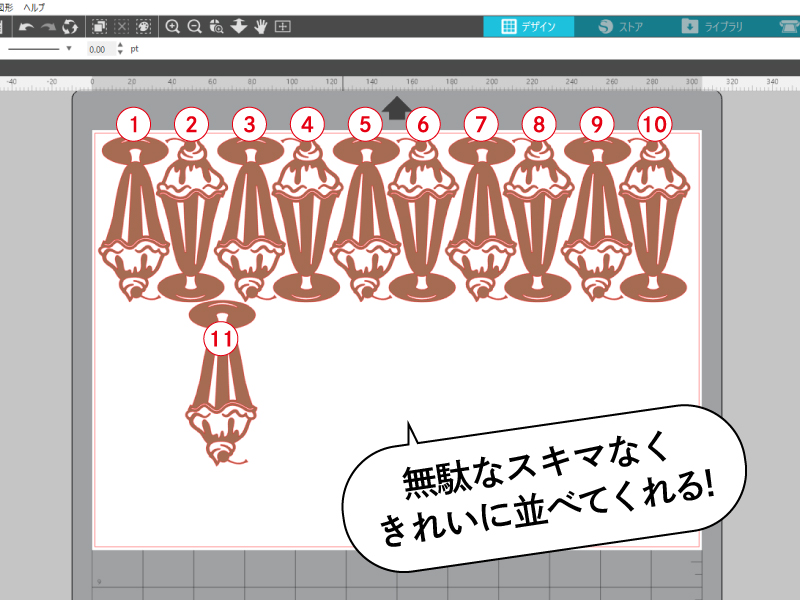
これならまだまだ配置できそうですね。
余白や並べ方も設定できるので自分で面付するより簡単でした。
3. フレキシシェイプ
DESIGNER+ / BUSINESS
この機能は「描画ツール」にある基本的な図形のような、シンプルな形を作成できるツールです。ですがただ図形をつくれるだけじゃありません!
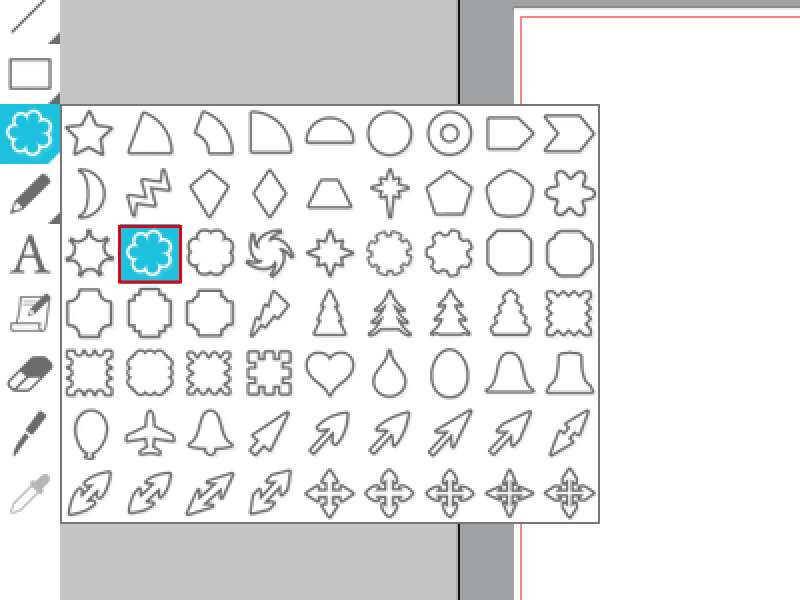
たとえば、このお花の形を描いてみます。
描き方は画面上でクリックしながらドラックするだけ。
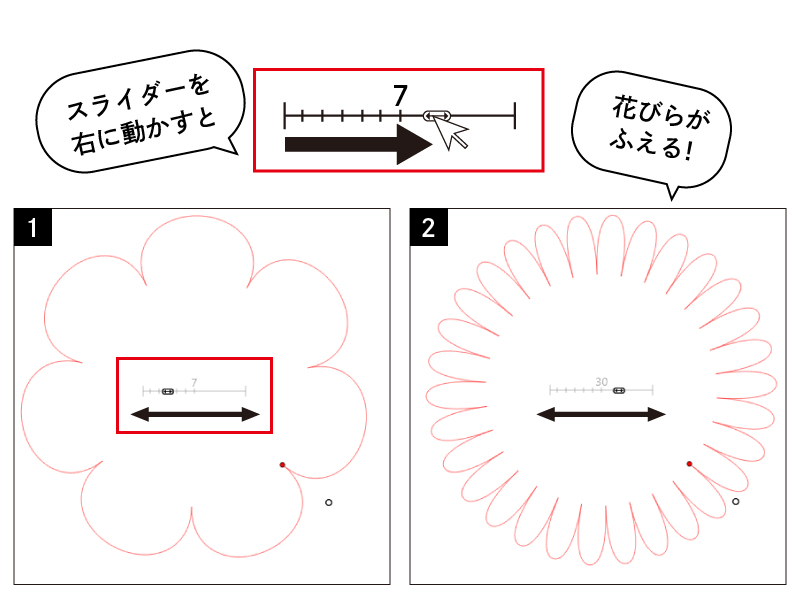
すると真ん中になにかスライダーのような表示があります。これを右に動かすと、
なんと花びらが増えていきます。
さらに赤い点を中心に向かって動かすと花びらの切れ目が深くなりました。
逆に動かすと浅くなります。
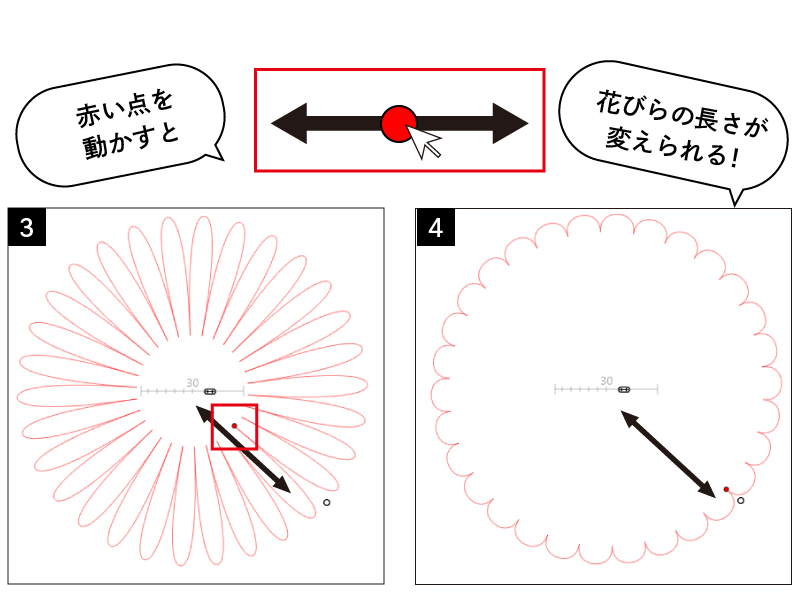
このように63種のシェイプでも細かく形が変形できるので、もはや使い方は無限大!
シンプルな形だからこそ汎用性が高く、使い勝手がよい機能です。
4. パズル作成
DESIGNER+ / BUSINESS
好きな写真、イラストを使ってオリジナルのパズルを作ることができる面白い機能です。
ピースの数や形状の設定もできます。
① お好きな画像をシルエットスタジオで開きます。
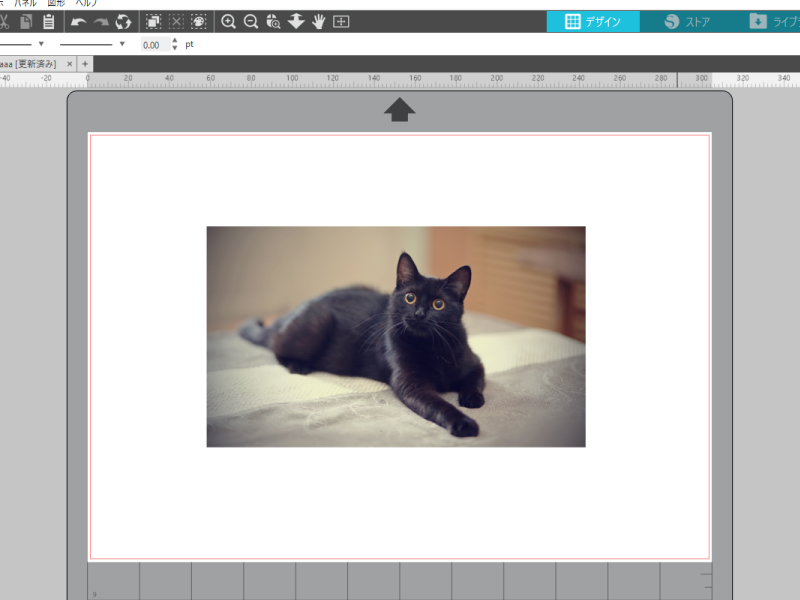
② 「パズル作成」>「パズルの選択さたシェイプ」をクリック
※「さたシェイプ」ってなっているのは仕様なのでそのまま書きますね!
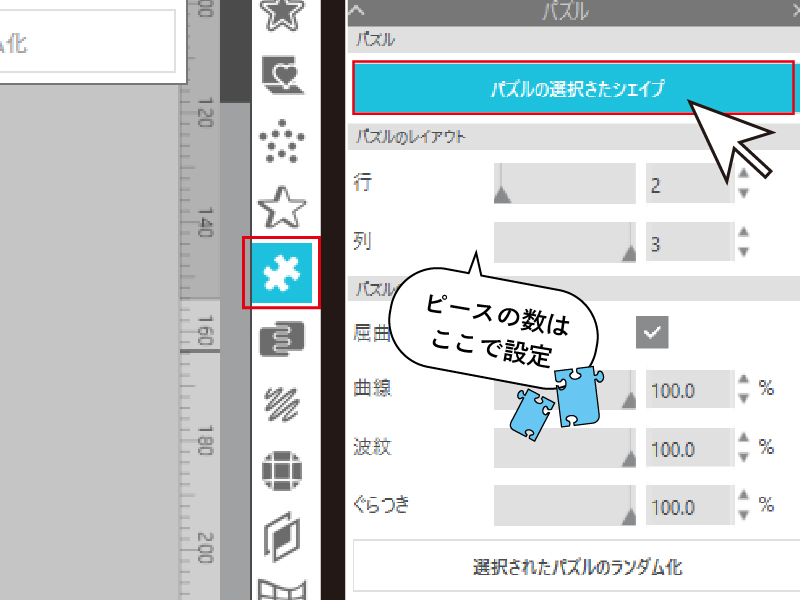
③ 画像にパズルの形にカットラインがつきました。
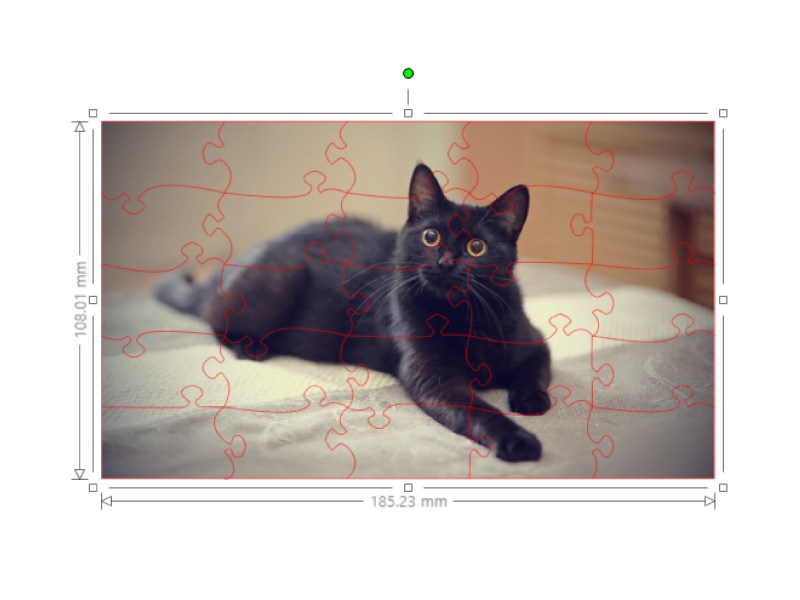
④ トンボを付けて印刷、カットすれば完成です。
5. タイル
BUSINESS
「看板や、ショーウィンドウに大きくステッカーを貼りたい!でもシルエットスタジオの作図範囲にデータが収まらない…。」
そんなとき、このタイル機能を使うことで、自動で分割カットデータを作ることができます。
① 下のデータは1m×1mあります。カメオの台紙から大きくはみ出していますね。
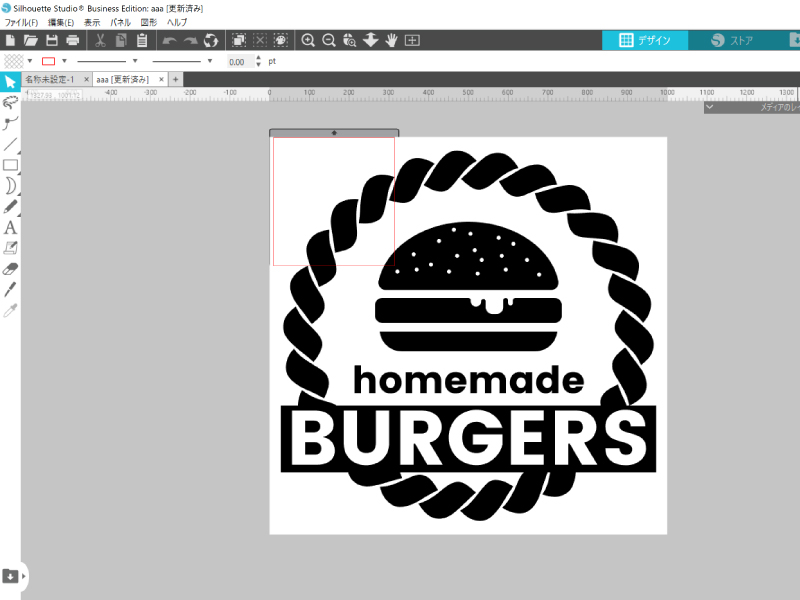
② 「メディアレイアウト設定パネル」>「タイル」をクリックします。
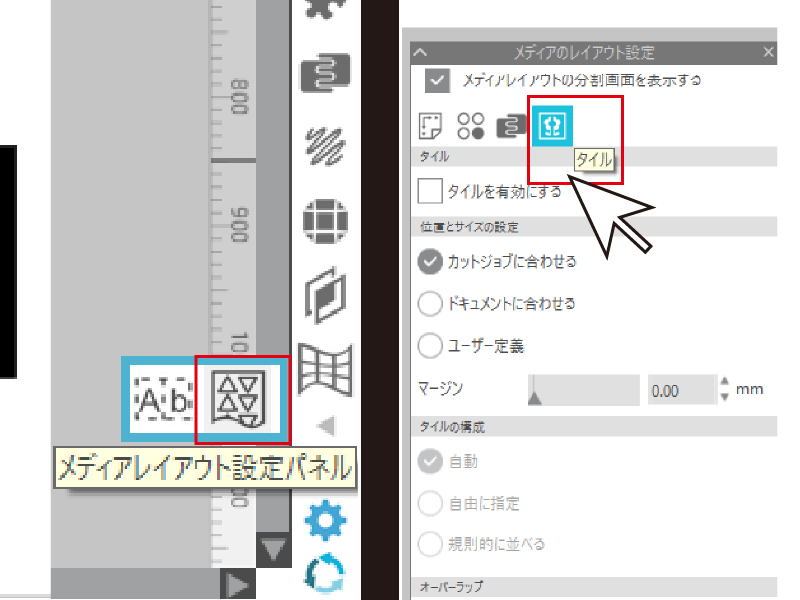
③ カメオの台紙サイズにデータが分割されました!
あとはそれぞれカットして、並べて貼るだけです。
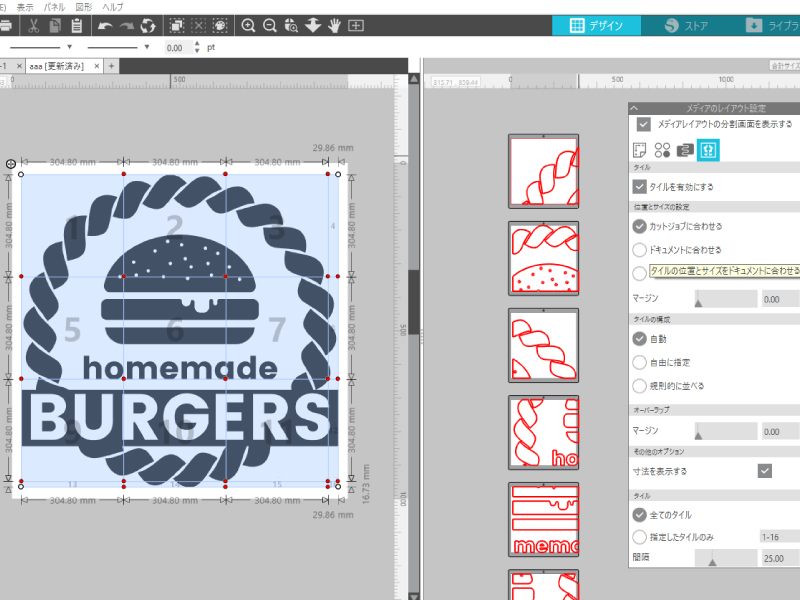
機械のカット範囲より大きいから、と諦めていたデザインもこれなら作ることができそうですね。

まとめ
今回は厳選した5つの機能を紹介させていただきました。
でも、デザインソフトウェア シルエットスタジオのアップグレードエディションにはまだまだ便利な機能が盛りだくさん!
カッティングマシンをもっと活用していきたい方、時短でデータを作りたい方、シルエットカメオをビジネスとして使用したい方はぜひ導入をお勧めします。
対応機種
・シルエットカメオ4(Silhouette CAMEO4)
・シルエットカメオ4プラス(Silhouette CAMEO4 PLUS)
・シルエットカメオ4プロ(Silhouette CAMEO4 PRO)
・シルエットポートレート3(Silhouette Portrait3)
関連記事
シルエットカメオ4って何ができるの?
DIYやハンドメイドなどには欠かせない「切る」作業を簡単に、素早く行うことができるシルエットカメオ4の使い方や特長などをご紹介していきたいと思います!
デザインソフトウェア Silhouette studioのここがすごい!
シルエットカメオ、シルエットポートレートに対応した専用のデザインソフトウェア『シルエットスタジオ』。これを使えば簡単にカットデータを作ることができますよ!