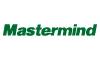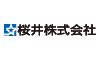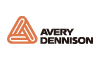賞味期限の印刷をしたいけど、日付ごとにデータを作らないといけないの?
イベントの入場者カードにナンバーリング印刷したい!
そんなお悩みをお持ちの方必見のプリンターがあります。
その名も「DiPO(ディポ)」です!
DiPOは小型のインクジェットプリンターで、賞味期限やロットナンバー、バーコード、QRコードなどの印刷にぴったりな機械です。
溶剤インクとUVインクがあり、紙、プラスチック、金属など様々な素材に直接印刷が可能です。
多少凸凹した面にも印刷が可能なので、会社の事務用品(文房具、コードなどの備品)への名入れやナンバー印刷で備品管理にもおすすめです。
▼そもそもDiPOとはどんな機械なの?という方は、ぜひこちらの記事をご覧ください▼

■名入れや賞味期限の印刷に便利!
速乾2秒のインクジェットプリンター「DiPO」商品名、賞味期限、企業名やQRコード。小さい範囲にちょっとした印刷をしたい時はDiPOがオススメ!

今回は、DiPOの専用ソフト「DiPOPartner(ディポパートナー)」で印刷可能なナンバーリング機能と賞味期限の日付調整機能について解説していきます!
ナンバーリング機能
ナンバーリング機能とは、印刷する度に数値を増やしたり減らしたりできる機能です。
桁数、種類(加算、減算)、 加減算の幅など細かく設定ができます。
ナンバーリング機能の基本的な使い方
実際の画面で見ていきましょう。
こちらがDiPOPartnerの基本画面です。
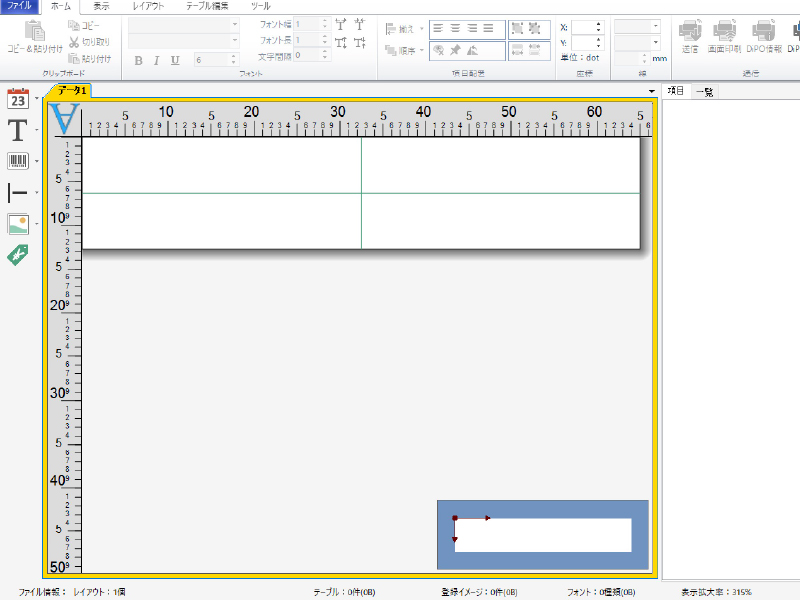
左側のアイコンからレイアウトしたい項目を選択します。
今回は「文字項目」の中の「ナンバーリング項目」を選択します。
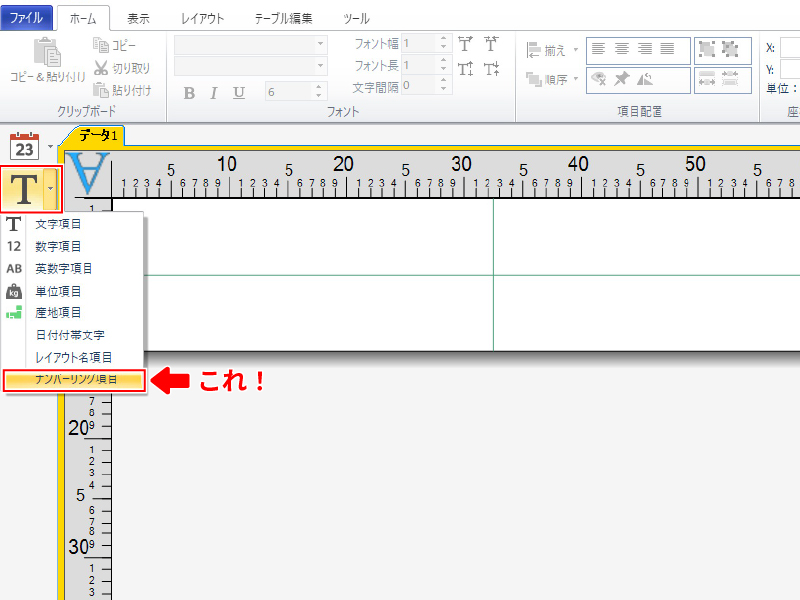
設定ウィンドウが開きます。
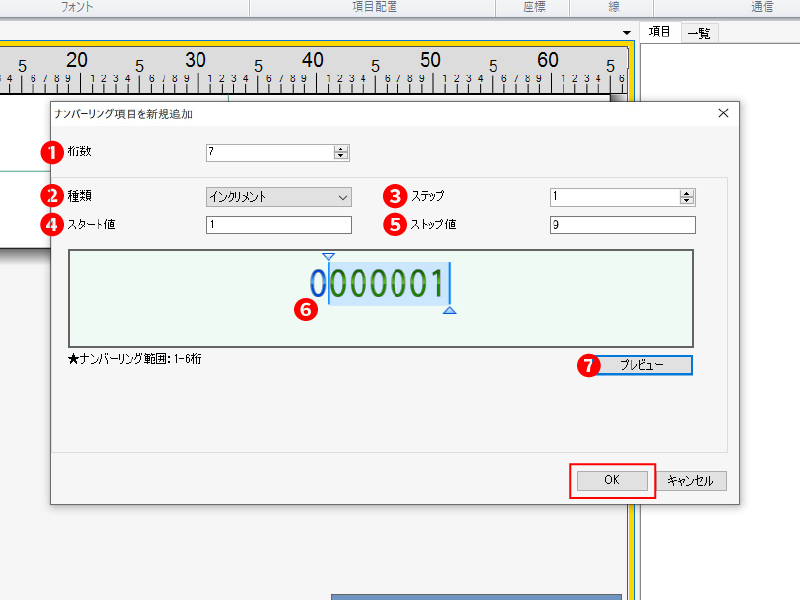
それぞれの項目の説明は以下の通りです。
①桁数:印刷する桁数を設定
②種類: インクリメント=加算 / デクリメント=減算
③ステップ:加減算の幅を設定
④スタート値:ナンバーリング範囲内でスタート値を設定
⑤ストップ値:ナンバーリング範囲内でストップ値を設定
⑥ナンバーリング範囲:スライダーを使用してナンバーリング範囲を設定
⑦プレビュー:設定内容をプレビュー表示
今回は抽選券のナンバーを印刷する想定で、下記データを作成しました。
・桁数:7桁
・種類:インクリメント(加算)
・ステップ数:1
・スタート値:1
・ストップ値:9
設定が完了したら「OK」をクリックします。
画面上でクリックすると数字が配置されます。
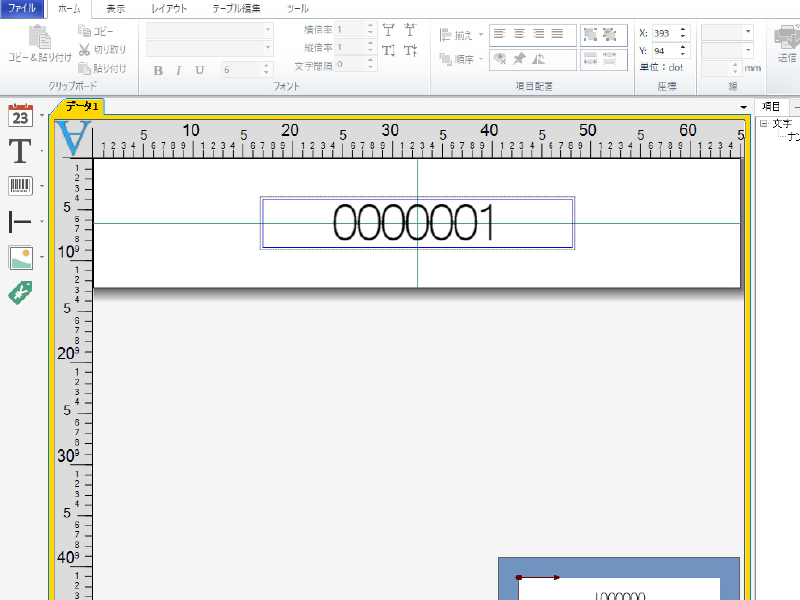
完成したデータをDiPOに送ります。
データの移動はUSB、またはBluetoothで行います。
いよいよ印刷です。
まずは1枚目「0000001」を印刷します。

綺麗に印刷できました!

1枚目の印刷が終わると、自動的に画面上の数値が「0000002」に変わりました。

きちんとナンバーリングが機能していますね!
そのまま連続して印刷すること9枚…。
0000001~0000009の抽選券が完成しました!

このような抽選券の他にも、
・スーパーマーケットや商店街での割引券
・歯医者や接骨院、病院の診察券
・会社の社員証、クラブの会員証
など…ナンバーの印刷が必要なものに活躍しそうですね!
一部のみが動くデータの作成
DiPOで作成するデータには「固定データ」「可変データ」「テーブルから取得」の3種類があります。
「テーブルから取得」はテーブルという表を作成し、その表を元にデータを取得する機能です。
例えば、店舗名、住所、電話番号の3つの情報を印刷するとします。
複数店舗分の情報をテーブルにまとめ、そのテーブルから情報を取得すれば
店舗名を選択するだけでその店舗の住所と電話番号も自動的に選択されます。
続いて「固定データ」と「可変データ」両方を使用したデータ作成について説明します。
例として「00200~00210」まで動く設定のデータをナンバリング機能で作成し、配置します。
配置した数値をダブルクリックすると詳細設定画面が表示され、設定を確認・変更することができます。
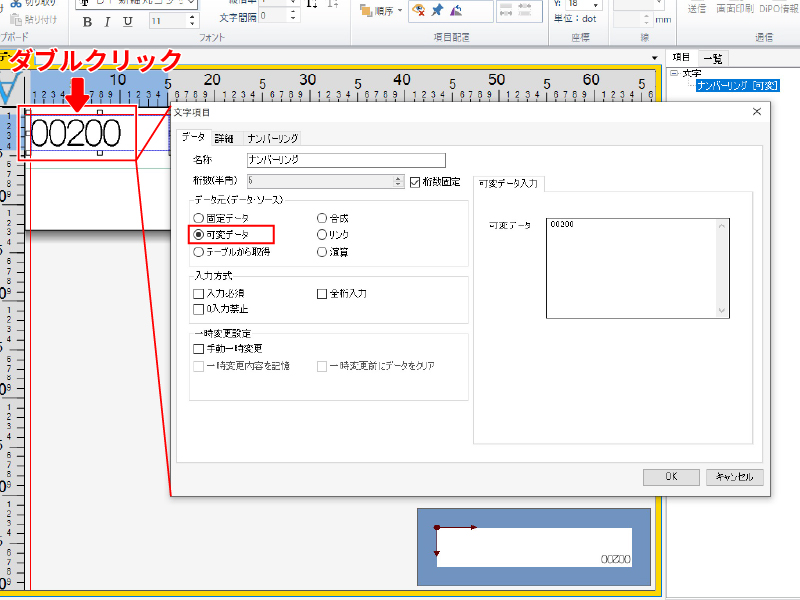
ナンバーリング機能で作成した文字は「可変データ」であり、その名の通り変化するデータになっていることが分かります。
これとは別に、文字項目から文字を入力します。
今回は「A」という文字を配置しました。
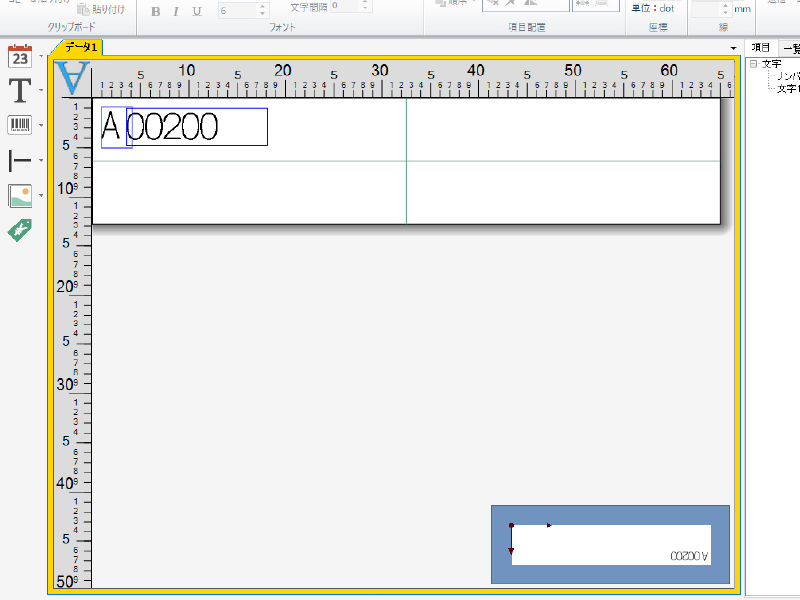
「A」をダブルクリックして設定を見ると、固定データになっているのが分かります。
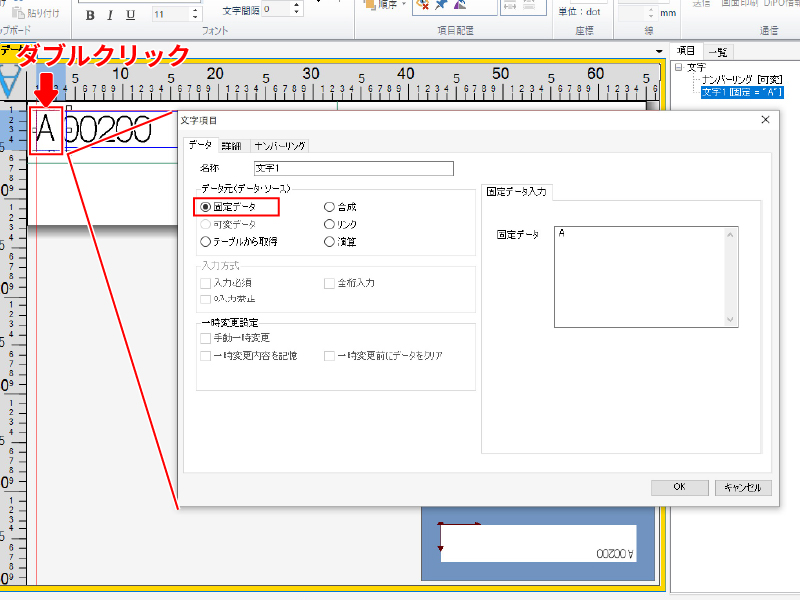
この2つを組み合わせたデータを印刷すると固定データの「A」は変わらずに、可変データの数字だけが変わっていく印刷ができます。
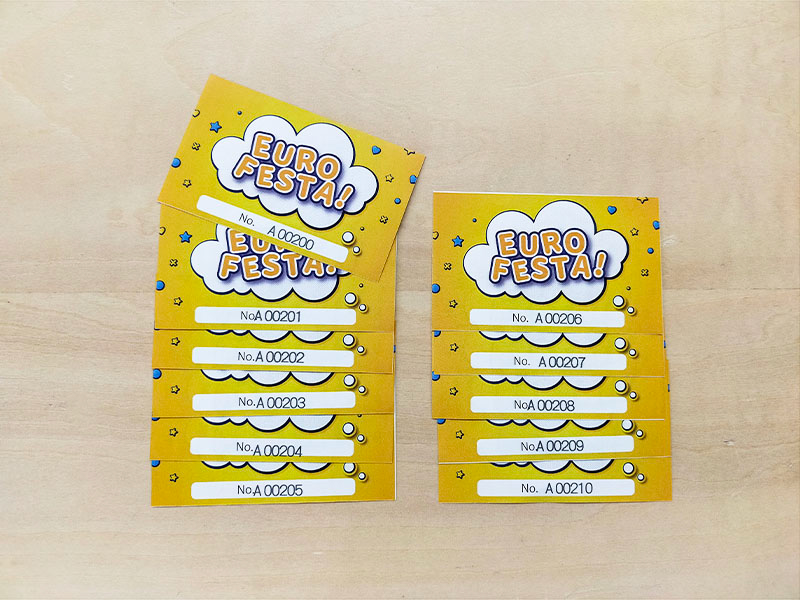
イベントなら日ごとの入場者数をカウントしたいときなどにこの機能が役立ちそうです!

賞味期限の日付調整機能
続いて、賞味期限や製造日の印刷に便利な機能をご紹介します。
日付補正機能の基本的な使い方
日付項目のアイコンから使用したい日付の種類を選択し、配置します。
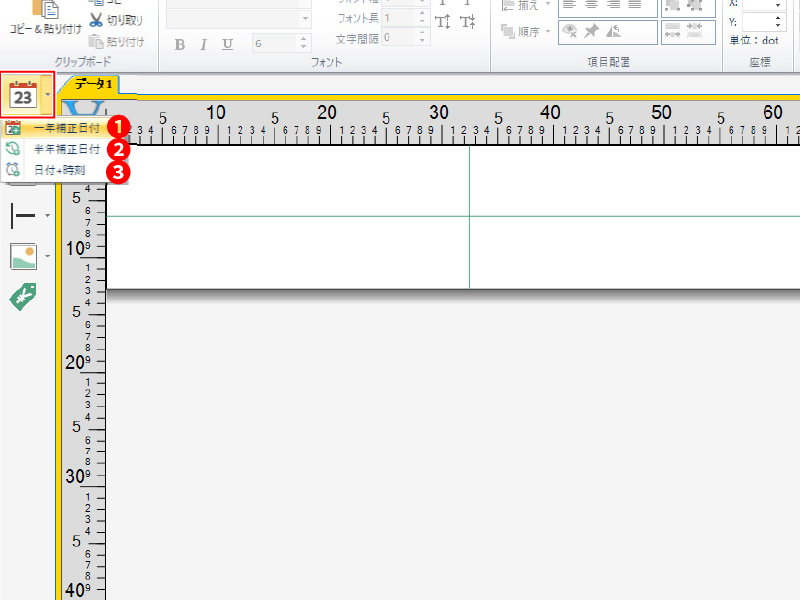
各項目の説明は以下の通りです。
①一年補正日付:デフォルトで印刷日から一年後の日付が表示
②半年補正日付:デフォルトで印刷日から半年後の日付が表示
③日付+時刻:デフォルトで印刷日+現在の時刻が表示
それぞれ配置後に右側の項目タブからデータをダブルクリックすると詳細設定画面が表示され、印刷日から「〇日後」「〇ヶ月後」「〇年後、」「〇時間後」などの設定を変更することができます。
配置した項目の「賞味期限」部分を「日付付帯文字」と呼び、ここをゆっくり2回クリックするとプルダウンメニューから賞味期限以外の「消費期限」「製造日」を選ぶこともできます。
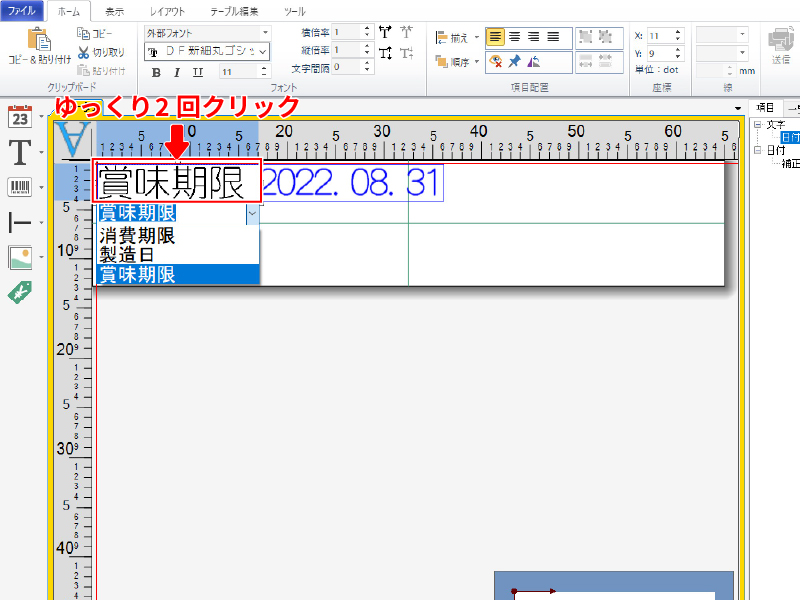
今回は「一年補正日付」でデータを作成していきます。
「一年補正日付」のアイコンをクリックし、画面上に配置します。
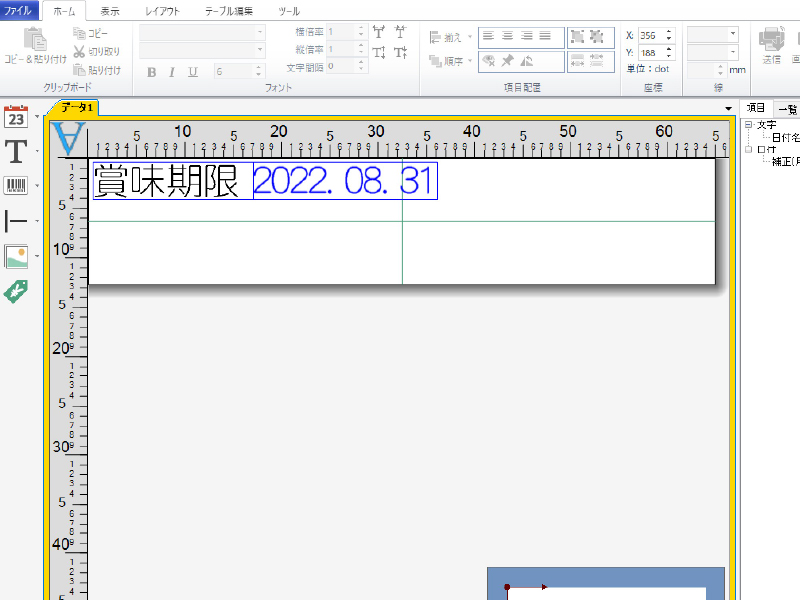
このデータを作成した日が「2021.08.31」のため、その一年後「2022.08.31」が表示されました。
設定を変更するためには項目タブ上にある「補正(月)~」をダブルクリックします。
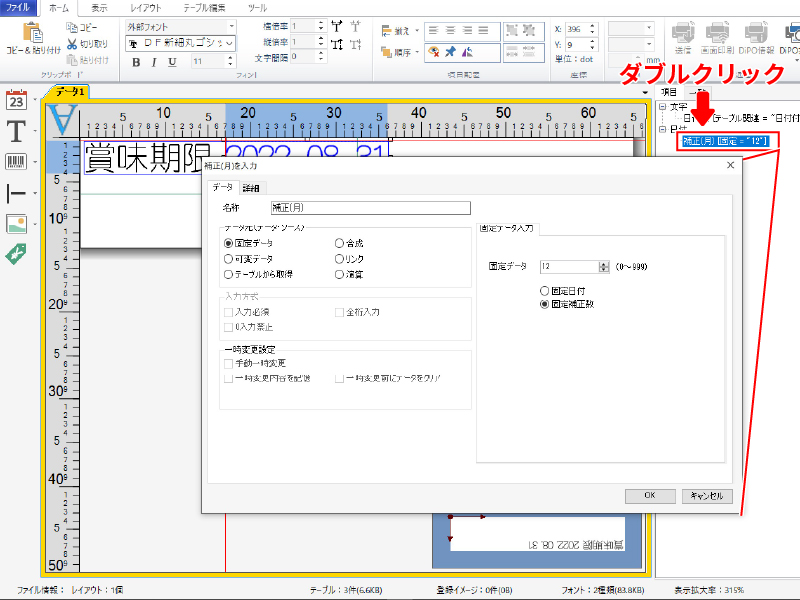
設定画面が表示されました。
細かい設定を行うには、詳細タブをクリックします。
デフォルトでは補正単位が「月」になっています。
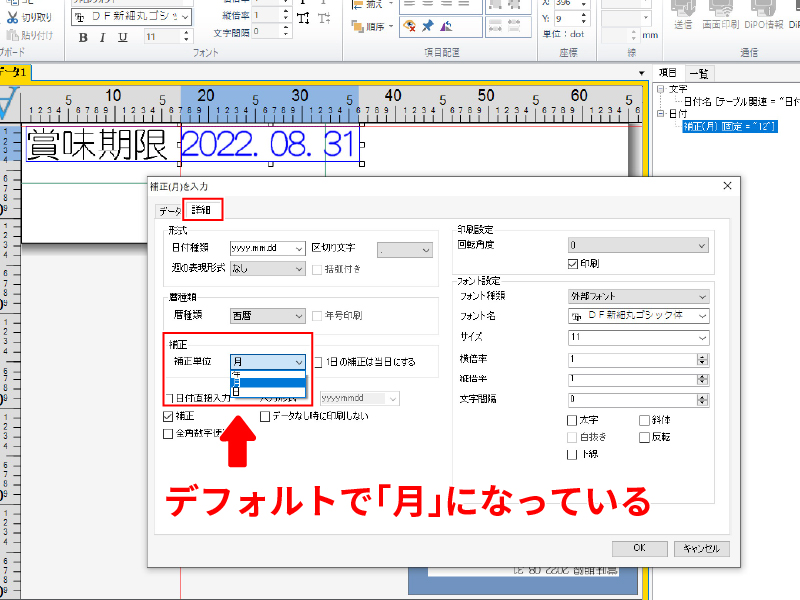
日単位で変更したい場合は補正単位を「日」に、年単位で変更したい場合は「年」を選択します。
今回は「日」を選択しました。
単位を選択したら、データタブに戻ります。「固定データ入力」欄の「固定データ」の数字を動かすと、表示される日付も連動して動くことが確認できます。

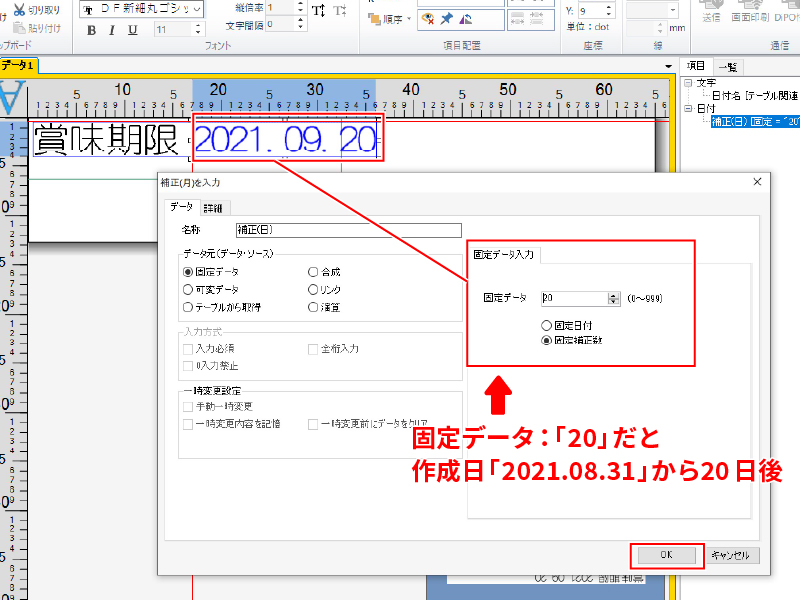
設定が完了したら「OK」をクリックします。
この状態でDiPOにデータを送信すると、常に印刷日から20日後の日付を印刷することができます。
自動的に日付の調整をしてくれるので、 食品メーカーや化粧品メーカーなど、賞味期限や製造日、使用期限の印刷に便利です!
DiPO本体で日付補正設定を変更したい場合
日付補正をDiPO本体で変更したい場合は、DiPO本体にデータを送る前にデータタブの「手動一時変更」にチェックを入れる必要があります。
「手動一時変更」にチェックを入れるには、まずデータ元を「可変データ」にします。
すると画面右側に「可変データ入力」欄が表示されますので、数値を入力します。
手動一時変更設定をしたデータは背景が水色になります。
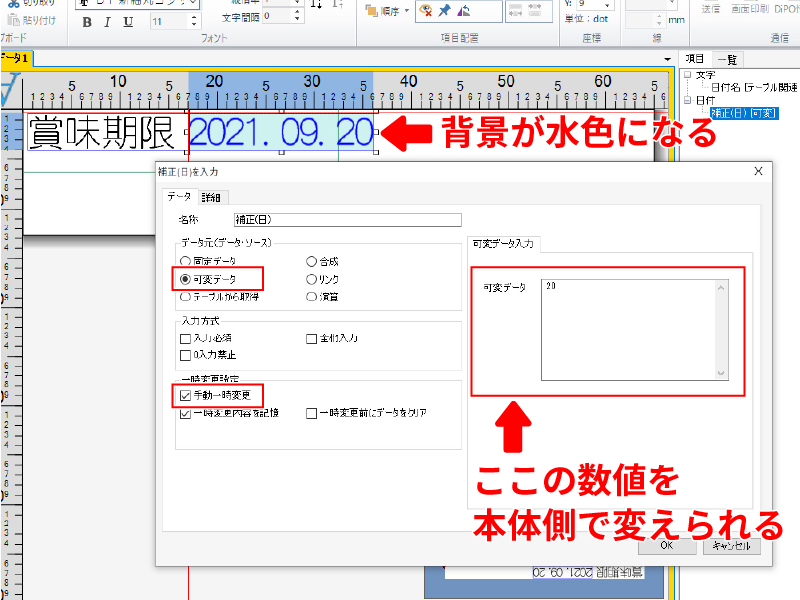
このデータをDiPOに送信することで、「可変データ入力」欄に入れた数値をDiPO本体で変更することができます。
実際にDiPO本体の画面でデータを変更してみましょう。
こちらがデータを送った段階の画面です。

作成日から20日後の設定になっているため「2021.09.20」になっています。
手動一時変更に設定した部分は、青い枠で囲まれているのが分かります。
この部分をタッチすると…

このような画面になり、手動で補正日を変更することができます。

補正日を30に変更し、決定をタッチします。
すると作成日から30日後の設定に変わり「2021.09.30」が表示されました。

このように、手動一時変更にチェックをいれたデータはDiPO本体でのデータ変更が可能です。
カフェや雑貨屋、洋菓子店などでの手作りスイーツの販売、道の駅での野菜やお菓子、お土産販売など複数の商品に賞味期限を印刷したいけれど、商品によって賞味期限の長さが違う場合などに活躍する機能です!

終わりに
ナンバーリング機能、日付変更機能はいかがでしたか?
DiPOPartner(ディポパートナー)には他にも、複数項目の数値を演算して演算結果を表示する機能や画像を取り込んでデータ化する機能など、ここでは紹介しきれなかった機能がたくさんあります。
多くの機能を搭載したソフトウェアで、簡単にデータ作りができる小型プリンター「DiPO」。
ぜひご検討ください!