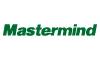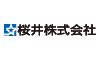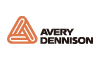アクリルやプラスチック、木材、金属など、印刷が難しい素材にも直接印刷可能なUVプリンター。
ライブグッズやお土産のアクリルキーホルダーで見たことがある方も多いのではないでしょうか?
製版の必要が無いので、小ロットで作成できます。
今回は、UVプリンターとアクリル板でフィギュアを作ってみようと思います!
用意するもの
【機械】
■UVプリンター ミマキ【UJF-6042mkII】
■レーザーカッターGCC【Spirit GLS】
【材料】
■UV印刷用アクリル板クリア [UV-005]
■アプリケーションシート和紙タイプ【PTW-02】
■Qi認証ワイヤレス充電器 アクリルプレート対応 非接触 【UV-010】
データを印刷した紙 / マスキングテープ
印刷、カット線のデータを作る
アクリルフィギュアを作るときは、レーザー加工機でアクリルをカットした後に、アクリルにUVプリンターで印刷する必要があります。
その為、アクリルに印刷するデータと切り取るカットラインデータをAdobe illustrator(イラストレーター)で作成していきます。UVプリンターとレーザーカッターの2機種を使用しますが、ファイルを分けて作る必要はありません。
まず、こちらが今回のデータです。
1つのイラストレーターファイルにレイヤーを分けてデータを作ります。
データが白くて見えづらいので、下にグレーの背景を敷いています。(印刷はしません)
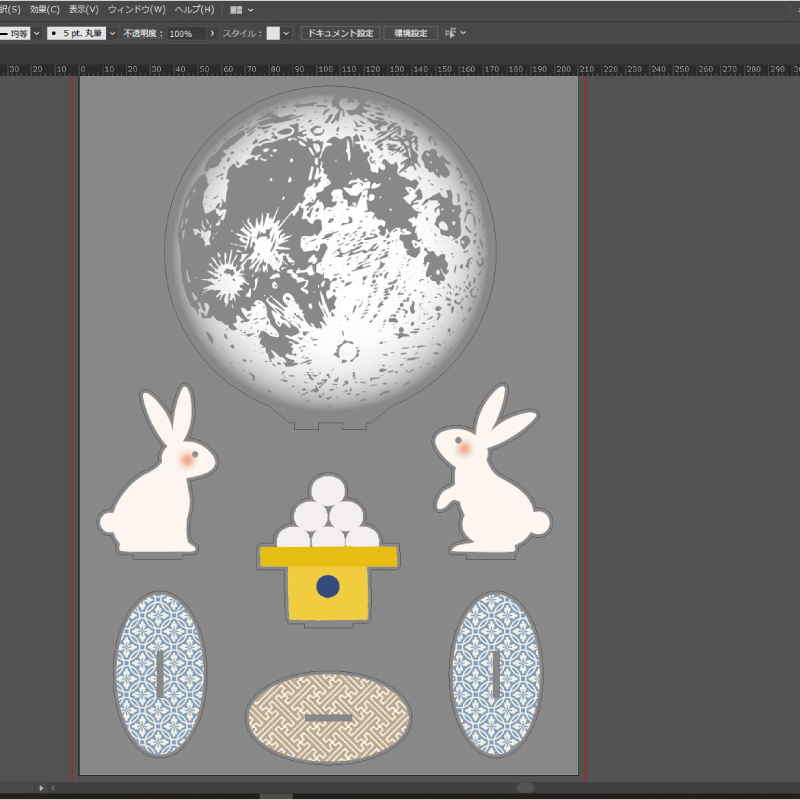
「カラー」レイヤー
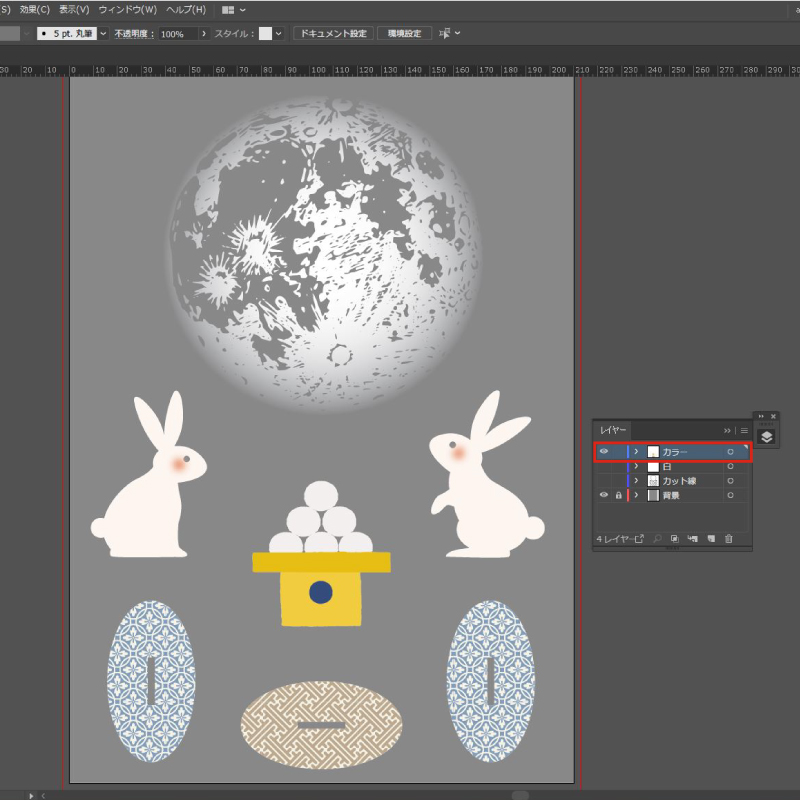
「白版」レイヤー
UVプリンターのインクは透けるので、不透明にしたい場合は下地に白を印刷します。
この際、「カラー」データより0.1㎜ほど白版データを小さくすると、下地の白がはみ出さず綺麗に仕上がります。
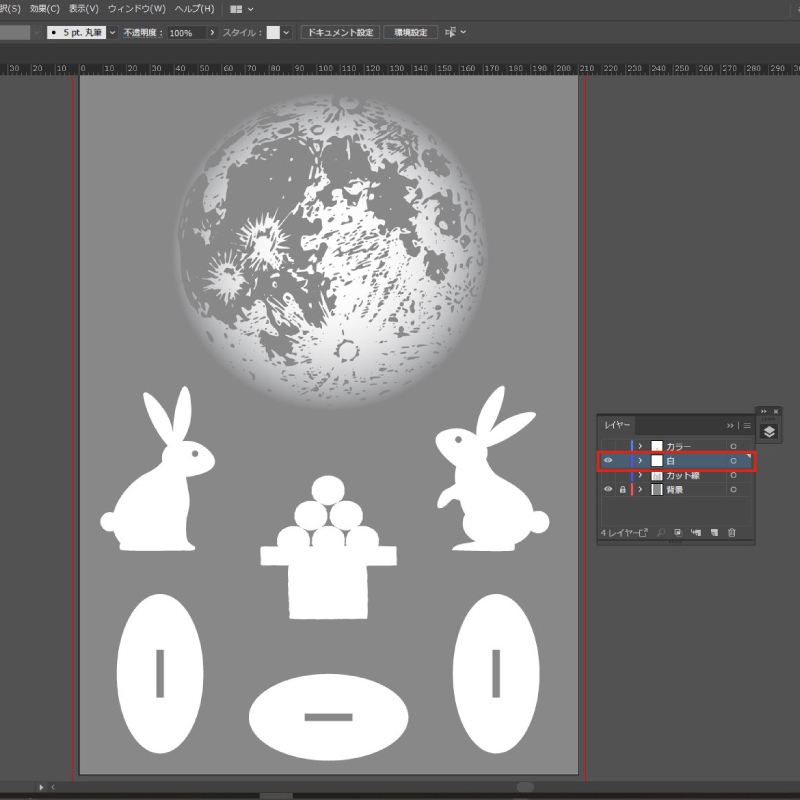
続いて、レーザーカッターでアクリルを切る際に使うカットライン。こちらは「カラー」データより1.5㎜ほど大きくします。
カットラインの色は「RGB:0」線幅は「0.01mm」に設定します。
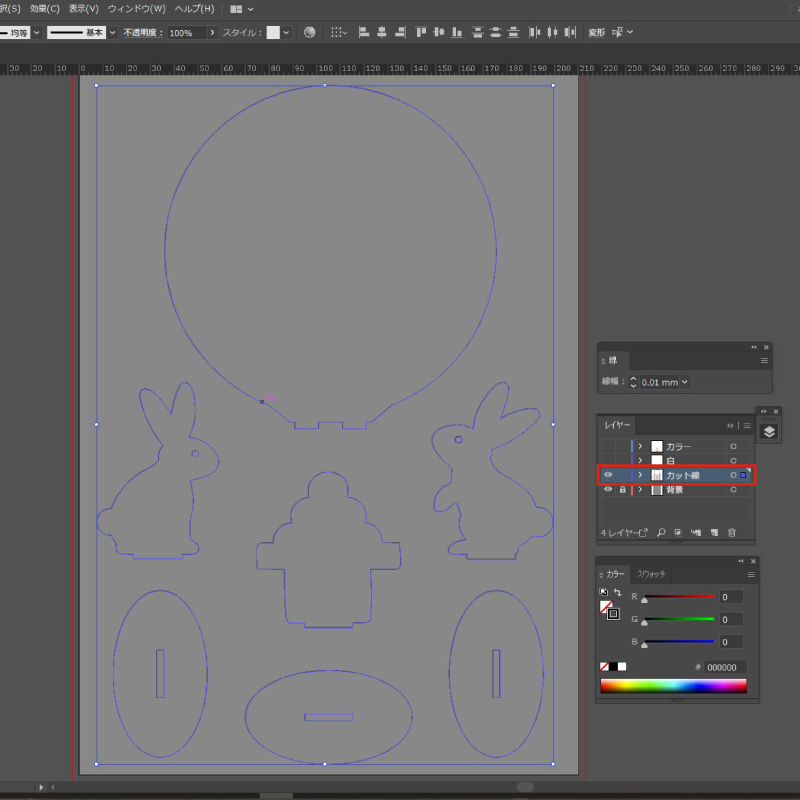
これでデータは完成です。
アクリル板をカットする
アクリルをカットする前に、下準備をしていきたいと思います。

カットするアクリル板の裏に和紙アプリを貼ります。
レーザーカッターでカットすると、熱を加えるため加工物の裏が汚れてしまいます。ですので、燃えにくい和紙アプリを裏に貼っておきましょう。
レーザーカッターにアクリル板を入れ、レーザーの調整をします。
パソコン上のソフトウェアで出力の設定などを行います。
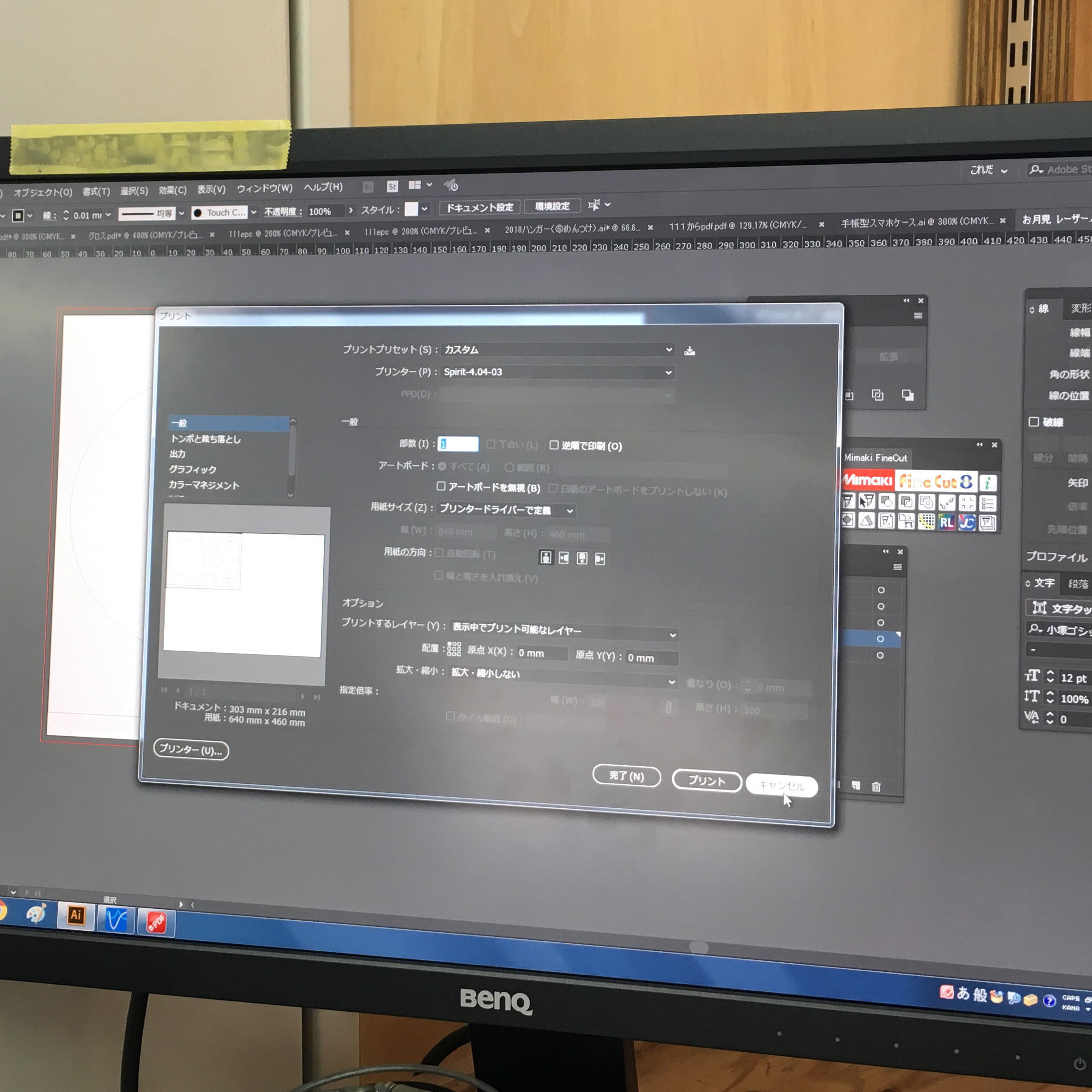
今回はパソコン上で設定しましたが、本体で設定を行うこともできます。
いざカットしてみたら出力が弱く、素材が切れなかった時など機械本体から設定を変えることも可能です。
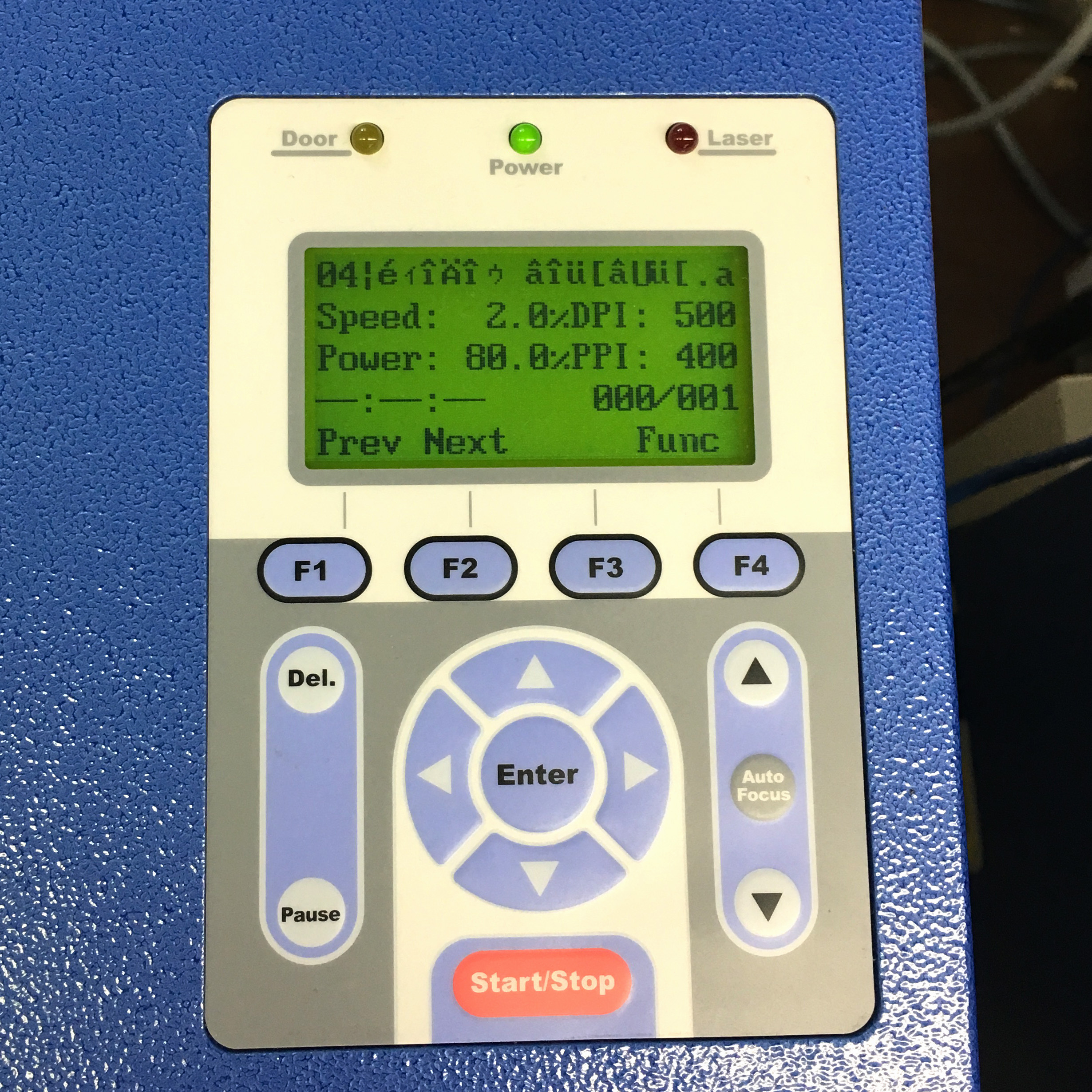
ではいよいよカットです。

今回は彫刻が無いのであっという間に終わりました。

UVプリントをする
続いてUVプリントを行います。
プリント位置がずれないように、コピー用紙を貼って印刷をし、その上に先ほどカットしたアクリル板を外枠ごと置きます。

ずれないようにマスキングテープで固定してください。
UVプリントでは小さな埃やゴミが大敵!
アクリル板は静電気を帯びやすく、小さなゴミが付きやすくなっています。ゴミが付いたまま印刷するとその部分だけインクが乗りません。クリーナーを使ってアクリル板を掃除しておきましょう。

透明アクリルに印刷する際は、裏打ち印刷をするのが一般的です。
「裏打ち印刷」とはアクリルの裏に「カラー」→「白版」の順番に印刷することで、表から見たときインクがアクリル板の後ろになるため完成が綺麗に見えます。

なので今回は「カラー」→「白版」の順番に印刷をします。
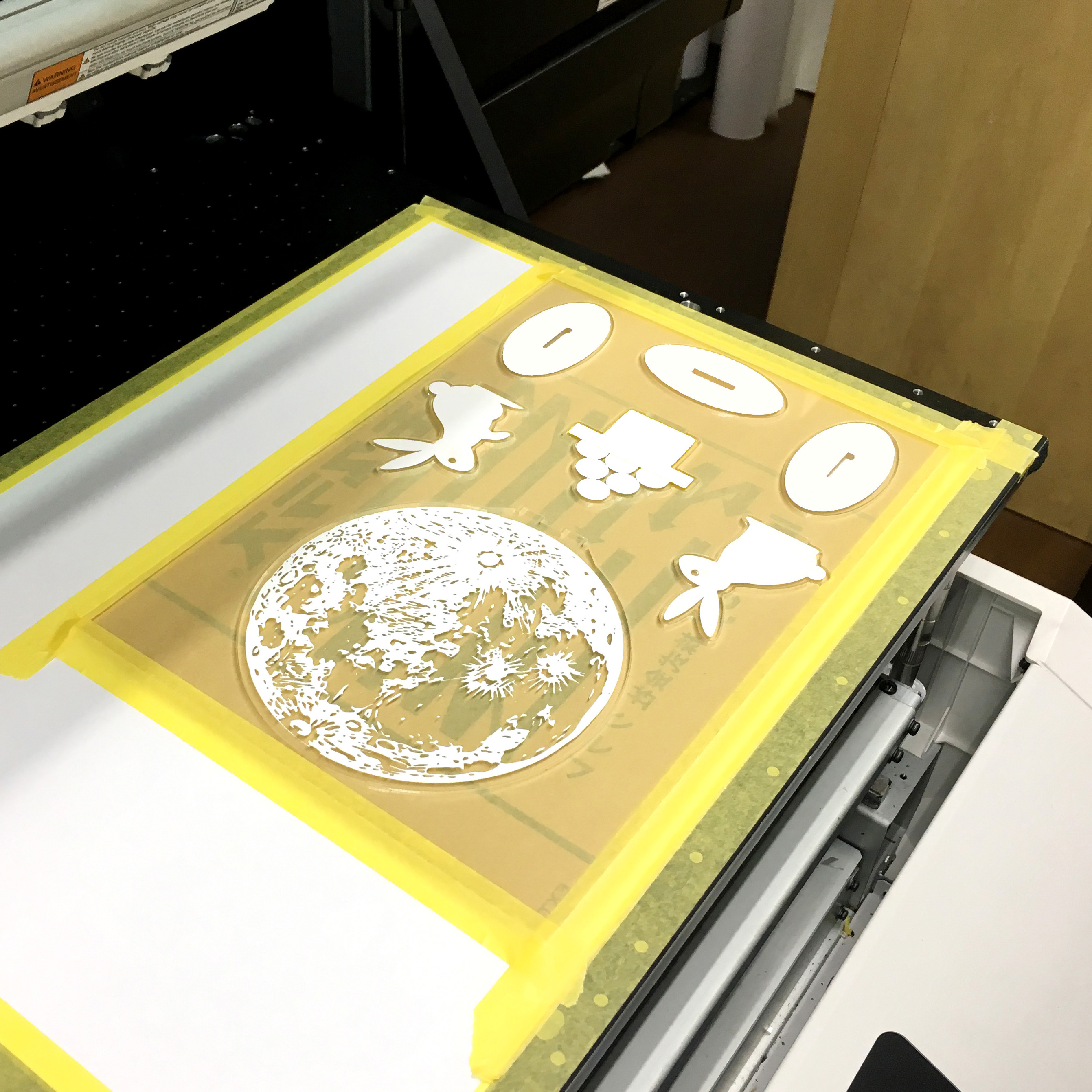
印刷が終わったら、最初に貼ったアプリケーションシートをはがします。
裏を見るとやはり茶色い焦げが付いていますね。これをはがすと…

綺麗にできています!ご覧の通りインクがアクリル板の裏に印刷してあるので表からみてもインクの凹凸はありません。

今回、月のイラストは立体的に見せるためにグラデーションをかけました。
UVプリントでも綺麗にグラデーションがかけられました!
そして、月のアクリルはiPhone充電器の「Qi」にセット。Qiは電気を通すと光る仕様。お月様が光っているように見えるでしょうか?
Qi取り付けるアクリルによって色々なことができそうですね。