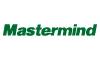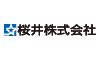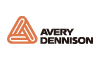シルエットカメオのクラフトブレードで何が切れるの?

カッティングマシンの代表的な使い方といえば、ステッカーやアイロンプリントのカッティング用シートのカットですよね。
しかし、ハンドメイドにも人気のカッティングマシンのシルエットカメオはさらにそのカット可能な素材の幅を広げ、3mmの厚さまで挿入できるようになりました!
そこで今回は様々な素材のカットに対応したツール、「クラフトブレード」についてご紹介していきたいと思います!
- 目次
- 1. シルエットカメオ4のクラフトブレードとは
- 2.0.3mm厚プラ板でアクセサリー作成!
- 3.2mmのレザーのカットにも挑戦!
- 4.クラフトブレード&ペンホルダーでハンドメイドタグ作り
- 5. おわりに
シルエットカメオ4のクラフトブレードとは
さて、そもそも通常付属品のオートブレードとクラフトブレードでは何が違うのでしょうか?

まず、クラフトブレードは刃がオートブレードに比べ大きくなっており、挿入可能な厚さと同じ最大3mmまで刃を出すことができます。
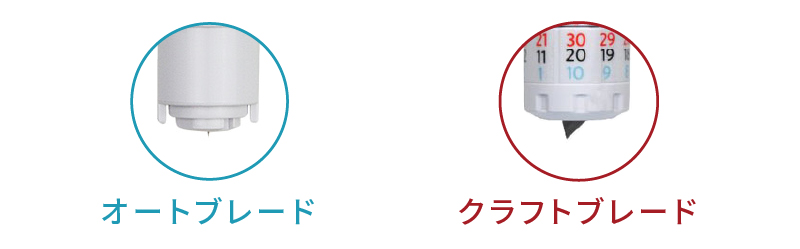
また、オートブレードはツールキャリッジ(ツールをセットする場所)のツール1(左側)にセットするのに対し、クラフトブレードはカット圧の強いツール2を使用します。
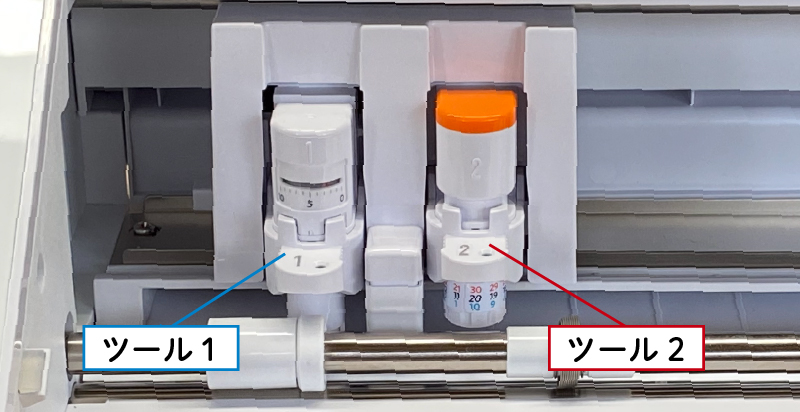
このように刃の出し量を増やし圧をかけられることによって、オートブレードではカットが難しかった合皮や本革・厚紙などの厚め、硬めのものでもカットができるようになったのがクラフトブレードです!
それでは早速、カットしていろいろ作ってみましょう。
今回は、カメオ4と同じ性能で38cm幅まで対応しているシルエットカメオ4プラスを使用していきたいと思います!

0.3mm厚プラ板でアクセサリー作成!
クラフトの定番となっている「プラバン」はアクセサリーやキーホルダーの作成にもよく使われていますよね。
材料は100均などで手に入り、簡単に作れることから初心者でも扱いやすくいろいろな方に愛されています。
プラバンで何かを作るときには、はさみなどで好きな形に切り抜くのですが、薄くてもプラスチックの板なので、凝った形だとカットが大変だったり、たくさん同じ形を切り抜くのも難しかったりしませんか?
そこで登場!シルエットカメオ!
0.3mm厚のプラバンをカットしてみようと思います。
カットしたいデータをイラストレーターで用意しました。
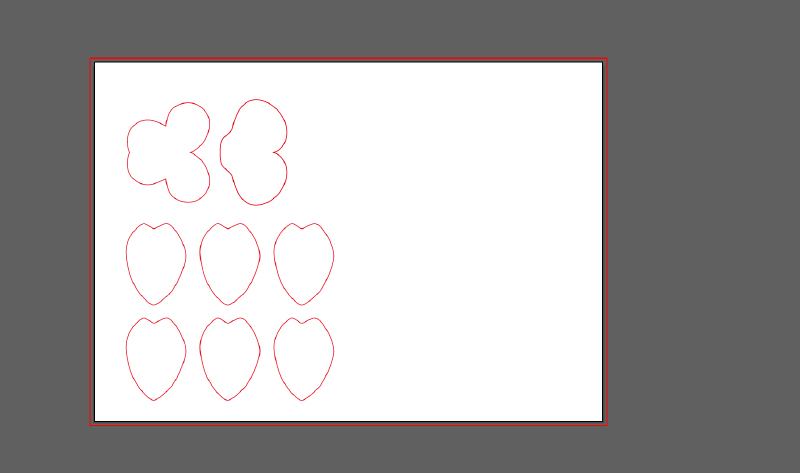
このデータを専用編集ソフト「シルエットスタジオ」でカットデータにします。
フリーダウンロードのシルエットスタジオではイラストレーターのデータをそのまま持ってくることができないので、JPGなどの画像データにしてトレースを行いカットデータを作成します。
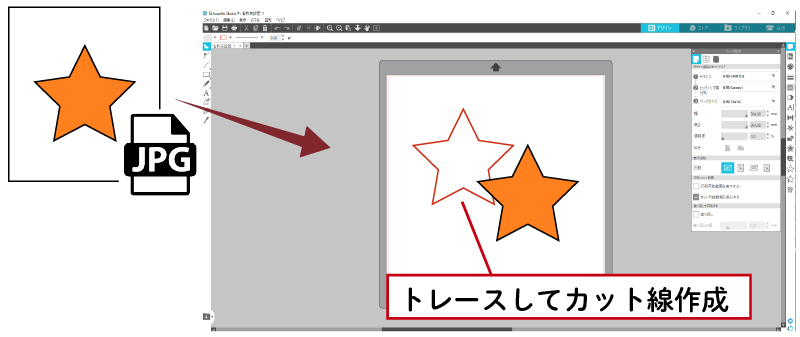
しかし、今回はSilhouette WEBサイトよりフリーダウンロードできるシルエットスタジオからより高度な編集が可能になるオプションの「ビジネスエディション」を使ってパワーアップさせたシルエットスタジオを使いたいと思います。
ビジネスエディションにアップデートすることにより、使用できる機能が追加されます。
その1つがイラストデータをそのままインポートし、カットデータとして使用できる機能です。
(>追加機能一覧はこちら)
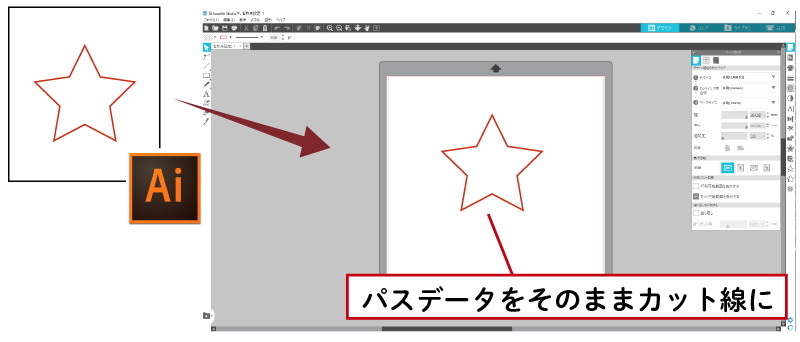
アップデート方法も簡単で、Silhouette Studioのヘルプメニューの[Silhouette Studioをアップグレード]から購入したライセンスコードを入力するだけ!
その後、ライセンスコードが有効化され、各エディションの機能が使用できるようになります。
(>詳しいアップデート方法はこちら)
アップデートが完了したら、[ファイル]>[開く]でイラストレーターのデータを選択して開きます。
素材を切り抜きたいときはカッティング台紙が必ず必要なので、ページ設定から使用するカッティングマットの大きさを選びます。
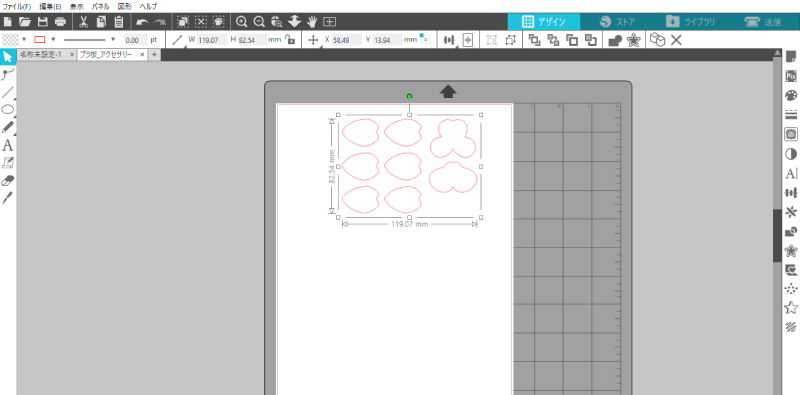
次に本体にクラフトブレードをセットしましょう。
クラフトブレードは側面に記載してある目盛りの1目盛りごとに0.1mm刃先が出るようになっているので手動で刃を出す量を設定します。
素材によって出し量の違いはありますが、素材の厚さよりも若干多く刃を出るように調整します。

出し量の設定ができたら、ツールキャリッジ(ツールをセットする場所)のツール2(右側)にクラフトブレードをセットします。

次にシルエットスタジオでカット設定を行うので、画面の右上の[送信]クリックします。
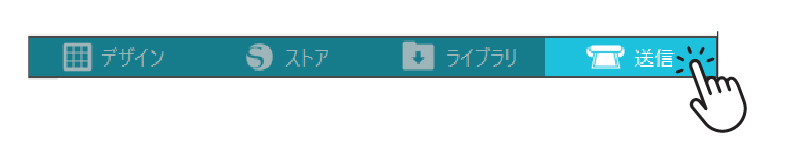
ツール番号:2
新規カット条件:EVAシート
アクション:クラフトカット
カット条件をEVAシートにすることでツールが3ミリのクラフトブレードに設定されます。
また、カット圧と速度、何回カットをするかもここで設定します。
今回はカット圧:3、速度:1、3回カットしようと思うのでパス:3で設定しました。
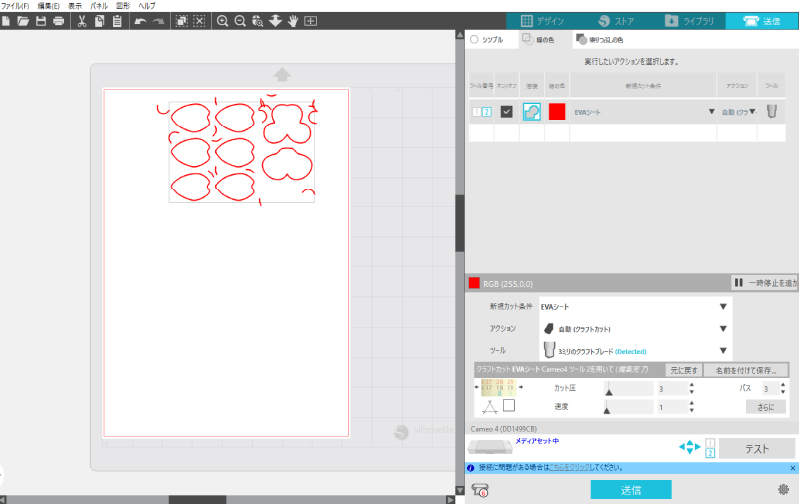
プレビュー画面のデザイン周りにある線はスマートカットテクノロジーという刃先を回転させるためにカットするものです。
クラフトブレードを使用する際には必ず必要になるので、デザインの中をカットしてしまわないようにデザインの配置にも注意しましょう!
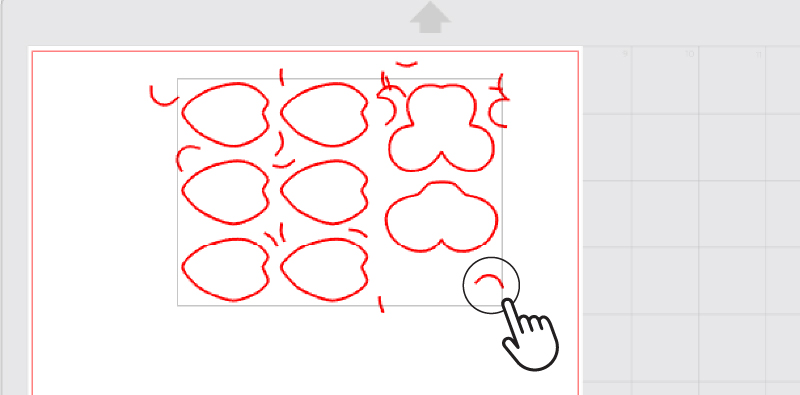
それでは、実際にカットをしていくのでカッティング台紙にプラ板を貼り付け、カメオ4にセットします。
クラフトブレードは圧力をかけてカットしていくので、素材をしっかりと台紙に固定するために通常の台紙より粘着が強い強粘着の台紙を使います。

後はきちんと切り抜くことができるまでテストカットを行ってから、 「送信」を押して実際のデザインのカットを行います。

きれいに切り抜くことができました!

ペンで色を付けます。
油性ペンで何色か色を塗る時はアルコールでにじませるとグラデーションっぽくなり、雰囲気がでます!

色を付けたら、トースターで加熱し縮めて完成です!
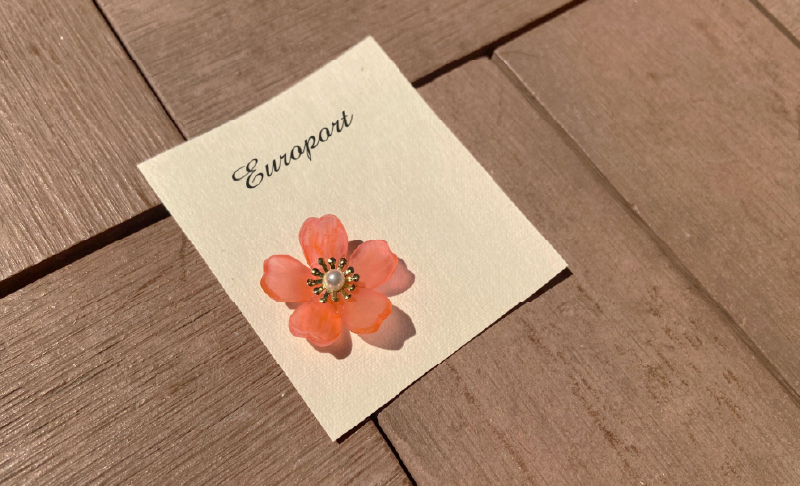
加熱後の冷める前に少し曲げることで立体的なお花が作れました!
カットも形を均一にすることができるのでより完成度の高い作品になりますね!
2MMのレザーのカットにも挑戦!
続いて、プラ板よりも厚いレザーのカットをして、コードまとめを作ってみたいと思います。

同じようにイラストレーターで作成したデータをシルエットスタジオに送ります。
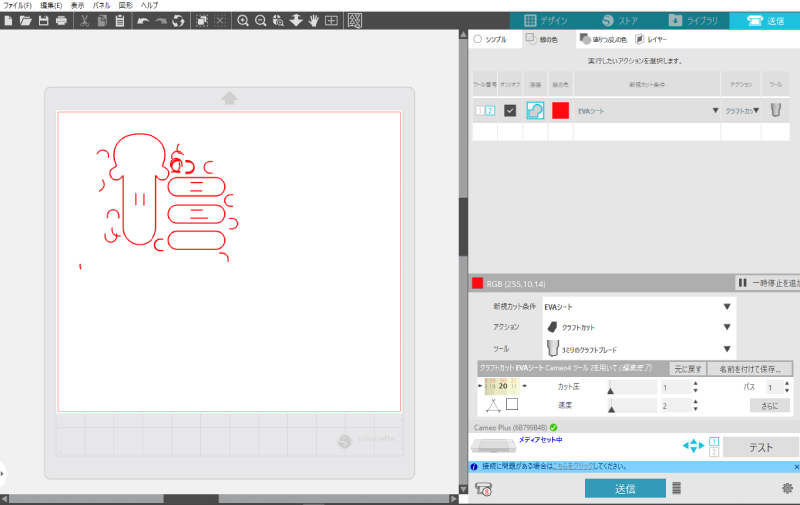
クラフトブレードの刃だし量ですが、今回は弾力のある素材なので素材の厚さよりも少し少なく、18に設定してセットしました。
シルエットスタジオの[送信]から[線の色]のタブを選択し、実行したいアクションを先ほどと同じようにクラフトブレード用に変更します。
今回はカット圧:1、速度:1、パス:2に設定します。
テストカットできちんと切れたら「送信」で本番カットをします。

カットできました!

スナップボタンを取り付けて完成です!

これでおシャレにコードの整理ができますね!
革は繊維の多さや向きが1つ1つ違うため、同じような革でもカットできる設定が違うことがあるので注意してくださいね。
カットする前には必ずテストカットを忘れずに…!
クラフトブレード&ペンホルダーでハンドメイドタグ作り
Silhouette CAMEO 4 の2つのツールを同時セットできるにツールキャリッジを利用して、ペンでの描画とカットをしてみましょう!
まずはデータの準備から!
こちらもイラストレーターでデータを準備します。
色で使用するツールを指定するので描画とカットで2色に分けて作ります。
ペンの描画で塗りつぶしたい箇所はシルエットスタジオ内で指定するので、ひとまず線のみでデータを作成してみましょう!
データが完成したら、シルエットスタジオにインポートします。
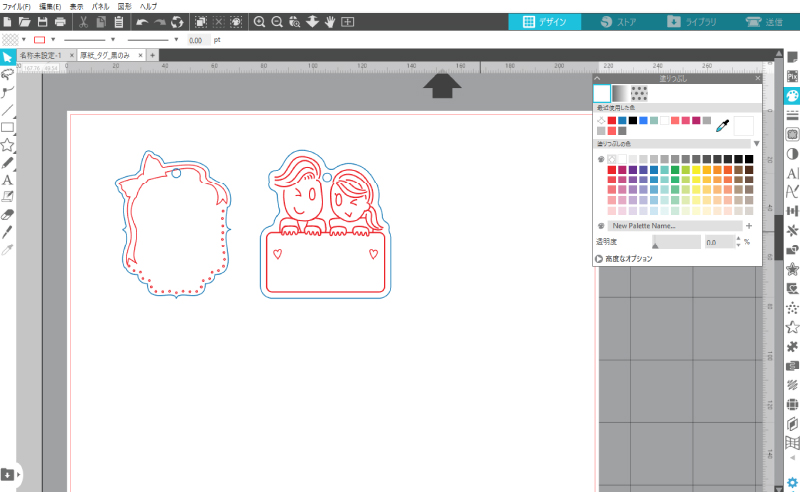
まず、塗りつぶしを行うデザインの設定を行います。
塗りつぶしたいデザインを選び、右のバーから「スケッチ」を選びます。
「スケッチで塗りつぶし」の項目から塗り方と線の間隔、角度を設定します。
間隔はペンの太さに合わせて、設定する必要なあるので、何度か試してきれいに塗れる設定を見つけましょう!
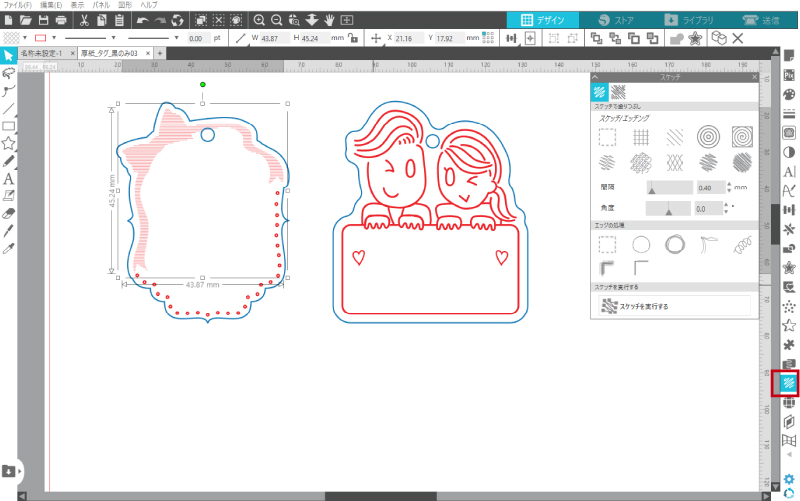
次にメッセージタグにしたいので文字を打ちます。
パソコンに入っているフォントであればシルエットスタジオ内でも使用可能です。
ツールメニューから文字入力のアイコンを選び、文字を追加します。
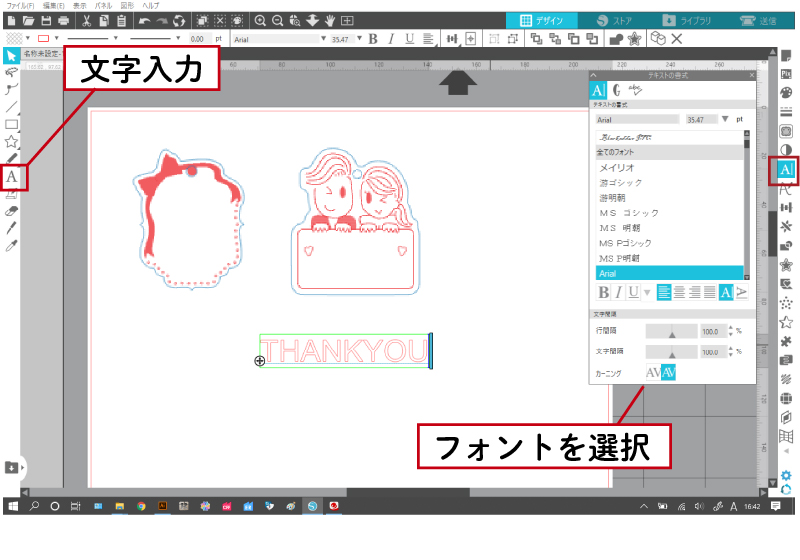
文字も塗りつぶす場合は同じくスケッチで設定しましょう!
デザインの設定ができたら、ツールの設定を行います。
使用するペンをペンアダプターに刺し、ペン先はアダプターから少し出るくらいにしてセットします。

ツールキャリッジのツール1(左側)にペンアダプター、ツール2(右側)に厚紙に合わせて刃だし量を調節したクラフトブレードをセットします。
シルエットスタジオの[送信]から[線の色]のタブを選択し、色に合わせてツールの設定を行います。
[赤]
ツール番号:1
新規カット条件:カードストック
アクション:スケッチ
カット圧:2
カット速度:1
[青]
ツール番号:2
新規カット条件:EVAシート
アクション:クラフトカット
カット圧:2
カット速度:1
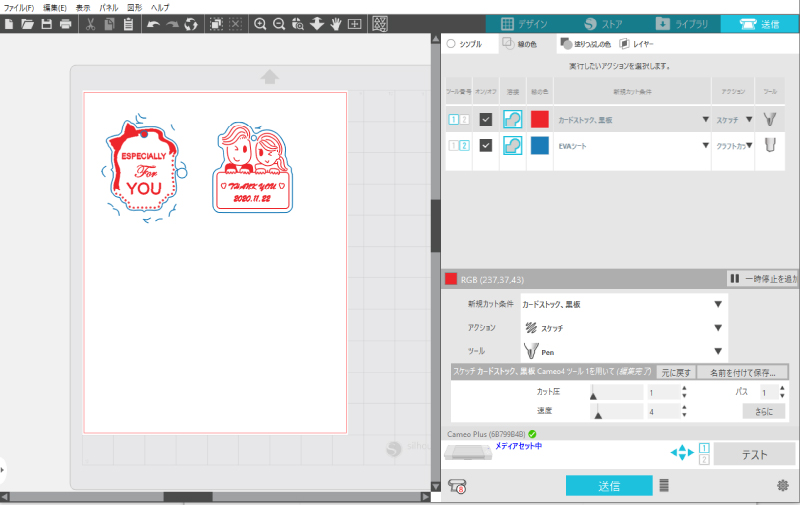
設定が完了したら、送信!
描画→カットの順番で作業をしていきます。


完成です!


贈り物へ一言を添えるメッセージカードにピッタリ!
ペンで手描き感を出すことで印刷にはない、ぬくもりを感じますよね。
おわりに
さて、いかがでしたか?
クラフトブレードを使うことによって、厚いものでもカットできるようになったシルエットカメオ4、こんな素材も切れるのかな、とアイディアが膨らみますよね!
もちろん、今回ご紹介した素材以外でもカット可能な素材はたくさんあるのではないでしょうか?
こんなものカットできるの?と疑問に思ったらぜひユーロポートにご相談ください。
それではまた次回お会いしましょう!
今回使用した機械
シルエットカメオの関連記事はこちら