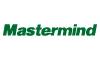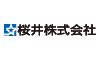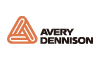スキャンカットSDXでハンドメイドの幅がもっと広がる?!
アクセサリーや雑貨などのハンドメイドといえば「切る」作業が必要なものが多いのではないでしょうか?
1つだけ作るのであればあまり気にすることもありませんが、試作から作品の量産するまでいくつもハサミやカッターで切るのって中々根気と時間が必要な作業ですよね。
そんな方に今回は「切る」ことを専門に行う機械、カッティングマシンのスキャンカットをご紹介していきたいと思います~!

- 目次
- 1.スキャンカットDXとは?
- 2.フェルトでモビール作成
- 3.革で小物入れ作り
- 4.プラ板のカット
- 5.SDX1010EPだけの特別セット
- (1)高性能トレースができるアドバンスイメージ
- (2)作業効率を上げるフックとスクレイパー
- 6.おわりに
スキャンカットDXとは
カッティングマシンについては、以前の記事でも何度かご紹介をさせていただいていますが、簡単に言うと、「ものが切れる機械」です。

その中でも今回ご紹介する「スキャンカットDX」という機械は同サイズの小型カッティングマシンの中でも、生地や3㎜までの厚めの素材までカットすることができる高性能なプロッターなんです…!
(一般的な小型カッティングマシンは大体0.1~0.5mm 厚程の素材までカット可能です。)

また、小型カッティングマシンは圧力や刃を出す量を素材に合わせて手動で変更、テストカットして調整を繰り返して設定をしなくてはいけないのですが、これは中々に面倒な作業だったりします。
スキャンカットDXは自動調整ブレード搭載により刃出し量と圧力が自動で調整をすることができ、カットの設定もラクラクに行うことができるのです!

さらに、スキャンカットはスキャナー内蔵で機械本体のみでカットが可能!パソコンがなくても使用できます。
こんな素敵機能が備わっているので、PCの操作が苦手だなって方も、初めての購入でちゃんと使えるのか不安だなって方にもおすすめしたいプロアマ問わずに使えるカッティングマシンです。٩(ˊᗜˋ*)و
そんなスキャンカットDXシリーズ、現在のラインナップはSDX1000、SDX1200、SDX1010EP の3種類。
カットできる素材に違いはありませんが、内蔵データ、フォントの量と、スキャンができる範囲が違います。
SDX1010EP
内蔵データ:約682個(+追加データ 25個) 内蔵フォント:9個 トレース範囲:296×298mm
SDX1000
内蔵データ:約682個 内蔵フォント:9個 トレース範囲:296×298mm
SDX1200
内蔵データ:約1303個 内蔵フォント:17個 トレース範囲:296×603mm
SDX1200はWEBでの販売はしていないという点でも違いがあります。
購入の検討をしている方は内蔵データを使用するのか、どのくらいのトレース範囲が必要なのか、必要な機能と価格を比べてみてくださいね。
そして、今回ご紹介するのはSDX1010EP!!!
なんとユーロポートオリジナルデザインのモデルなんです!

機能はSDX1000と同じですが落ち着いたグレーと白のカラーリングでどこに設置してもおしゃれに見えますよね?
また、カットの作業を便利にするフックとスクレイパー、高性能なトレースを可能にする「アドバンスドイメージ」とカットデータ25種類を追加することのできるプレミアムパックがSDX1010EPの特別セットしてついてきて、なんと通常に購入するより、およそ5000円ほどお得に購入できちゃいます!

といっても、そもそもSDXって実際にどんな風にカットするの?と疑問に思う方も多いはず!
そこで今回はスキャンカットDXの特長の厚物のカットやアドバンスドイメージでのトレースを中心に実際にカットしていきましょう~!
フェルトでモビール作成
まずは、ハンドメイドでも人気のフェルトのカットをしてモビールをつくろうと思います。
ちなみに柔らかいフェルトだと、カットする際に刃が引っかかって素材自体が動いてしまい、カット出来ないのでカッティングマシンでカットする時は固めのフェルトを選ぶようにしましょう!

カットデータの準備
今回はイラストレーターでカットするデータを作成し、スキャンカットの専用デザインソフトウェア キャンバスワークスペースにデータを送ってからカットしていきたいと思います。
カットするデータを作成したら、そのままのデータではキャンバスワークスペースに送ることができないのでカットするフェルトの色ごとに1つずつ「SVG」の形式で保存します。
キャンバスワークスペースを立ち上げ、データが読み込むと、カットする際に使用するカッティングマットに合わせてカットデータが出るので、カットする位置を調節します。
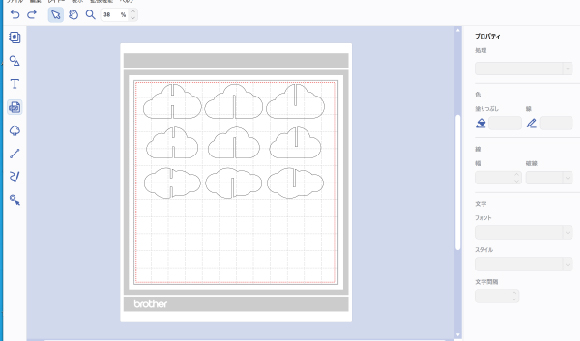
それでは、データをスキャンカット本体に送りましょう!
メニューバーの「ファイル」から「FCMファイルの転送(インターネット経由)」を選択し、データを送ります。
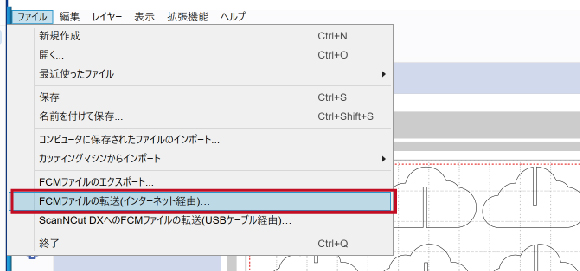
WiFi接続をしたスキャンカットで送ったデータを呼び出します。
メニューの「データ呼び出し」を選択し、右上のアイコンを押します。
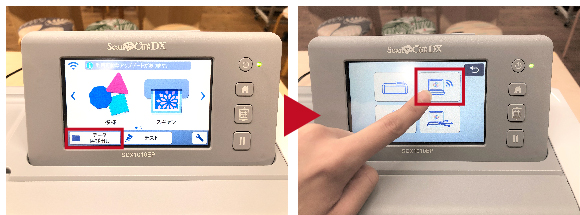
すると、キャンバスワークスペースから送ったデータが表示されました!
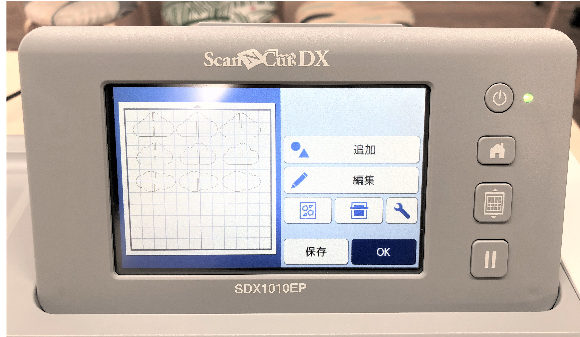
しっかりデータが枠内に収まっているのかを確認し、「OK」をおせばデータの送信は完了です。
スキャンカットにフェルトをセットする
カットデータが機械に呼び出せたので、次はカットする素材のセットを行いましょう。
スキャンカットは専用のカッティングマットを使用してカットを行います。
今回はフェルトをカットするので、カッティングマットの上に布用サポートシートを貼ります。布のカットを行う際は粘着面に布の繊維が張り付いてしまい、粘着がなくなりやすくなってしまうのですが、この布用サポートシートを使うことで、粘着がなくなってしまってもマット自体の交換を行わずにシートを剥がせばいいのです!
布やフェルトのカットを行う際はコスパよく使用することができるのでおすすめです。
カッティングマットの枠に合わせてフェルトを貼り付けて、マット一緒に機械にセットします。
まず、機械本体左側に付いているレバーを上げて②に動かします。
これで素材抑えの高さを調節します。①はステッカーシートなどの比較的に薄いもの、②は今回のフェルトなどの厚めのものに使用します。

マットをマット抑え手前に置いたら、モニターの横に付いている挿入ボタンを押すことで、マットを機械にセットすることができます。
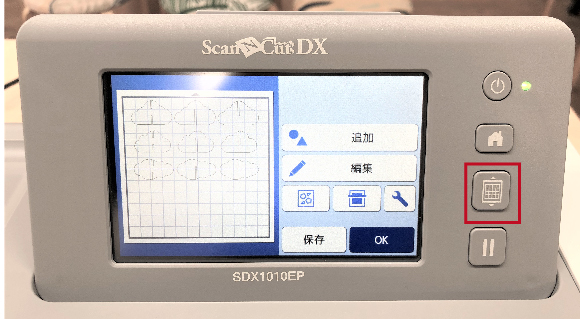
これで素材のセットは終了です!
カットを行う
それではいよいよカットを行っていきましょう!
先ほど呼び出したデータ画面を見てみましょう。カットの設定を行います。
まず、「カット」を選択したら、その下のスパナアイコンを押して細かい設定をしていきます。
ここでは主に『カット速さ』『カット圧力』『ハーフカット』の項目に注目しましょう。
ダイカット(切り抜き)の場合、『カット圧力』は自動で設定する「AUTO」に、『カット速度』は素材によってテストカットをつつ調正を行って設定します。(基本5)
『ハーフカット』の設定はステッカーシートやアイロンシートのカットを行う際に台紙を切らないようにカットする方法です。今回は切り抜き(ダイカット)を行うので、「OFF」になっていることを確認します。
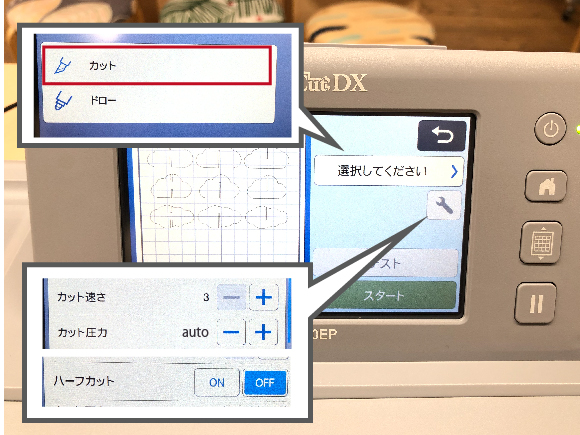
ここまでの設定が出来ればあとはカットを行うのみ!
一度、テストカットを行って、きちんと切れていることを確認したら「スタート」でカットが開始されます。
厚みのあるものは何回も同じところを切ってカットしていくので、少し時間がかかります。
カットが完了したら、挿入ボタンを押し、マットをとりだします。
フェルトをめくってみると綺麗にカットが出来ていました!
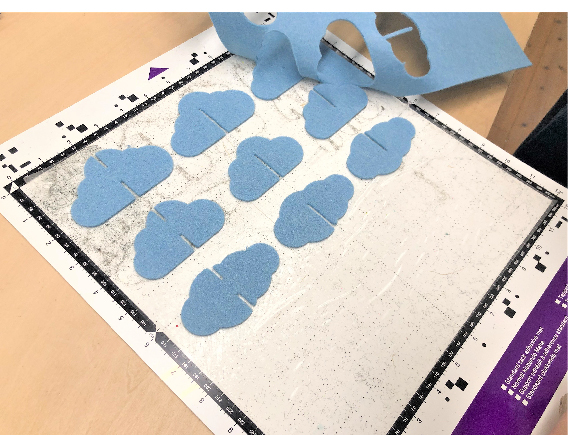
断面もきれいにカットされていますね!

同じ方法で、色や形を変えてパーツをどんどん切り出していき、作業終了~!

たくさん切れました…!
後は組み立てて、糸でつるしていくだけでモビールの完成です!!

フェルト初心者でもこんなに完成度高く作れちゃいました!
かわいい~~~!
革で小物入れ作り
高級感があって、かっこいい!でも手作業で作るのはなかなか大変…。
そんな革もカットができるのかとお問い合わせをいただくことが多い素材の1つです。
なので、革のカットもしてみましょう!
フェルトと同じようにキャンバスワークスペースでデータを準備し、スキャンカットに送ります。
素材のセットも同じように行い、ズレないようにしっかりと固定します。
※固定にマスキングテープを使用していますが、マスキングテープを機械に詰まらせて故障しますと修理保証外になるので、ご注意ください!
カット完了!革でもしっかり切れていますね!

角をカシメ(留め具)で留めておしゃれな小物入れが簡単に完成です~!

プラ板のカット
こちらもハンドメイドの定番、プラ板もカットしてみました。
フェルト・革とは違い、プリントをしたプラ板をスキャンして、カットデータを作っていきます。

カッティングマットにプラ板を貼り付けたら、本体の「スキャン」を選択します。
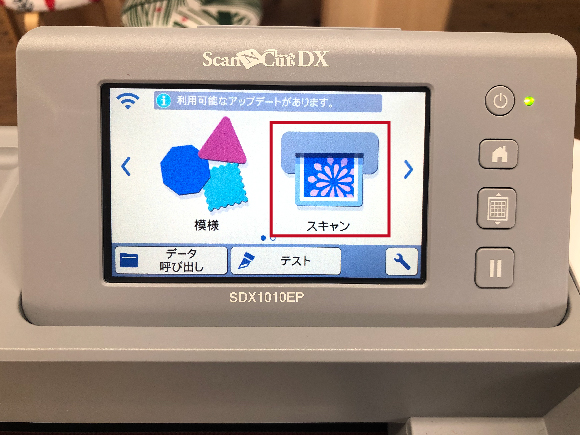
続いて、スキャンしたものをそのままカットしていくので「ダイレクトカット」、設定も本体のみで行うので、スキャンカットのアイコンを選択します。
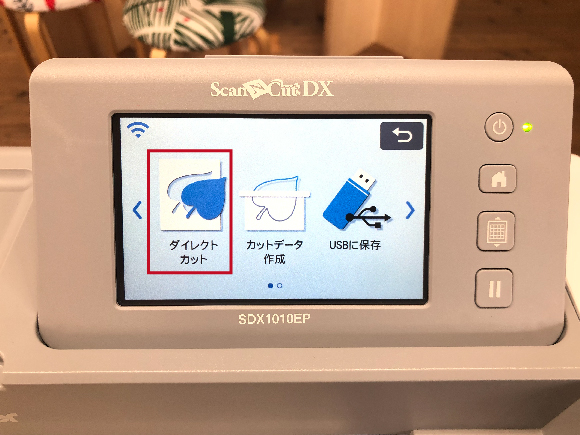
スキャンしたい画像によって、カラーかモノクロかを選び、スキャン開始!
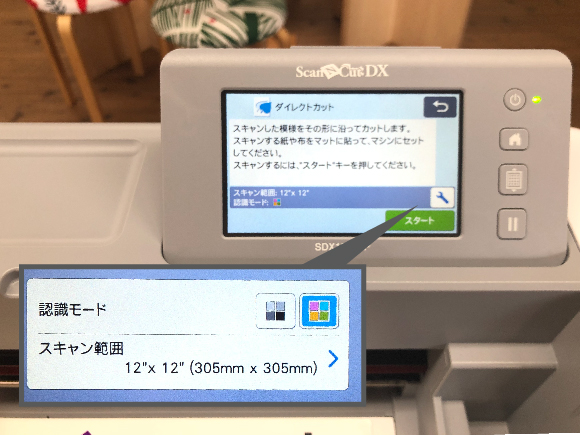
液晶画面にスキャンしたものが表示されるので、データにしたい範囲を選択し、「OK」でカットデータが作成されます。
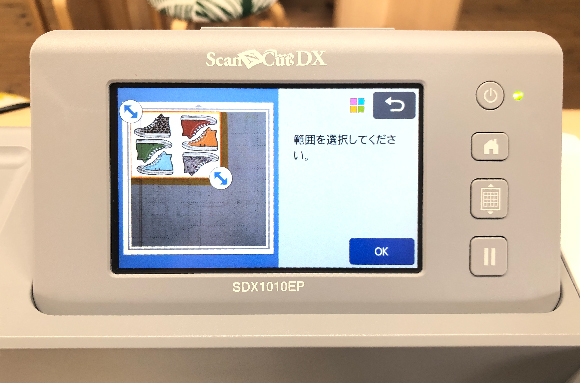
ここで、読み込む色の数や、認識するサイズ、線の滑らかさを設定してカットラインの調節を行います。
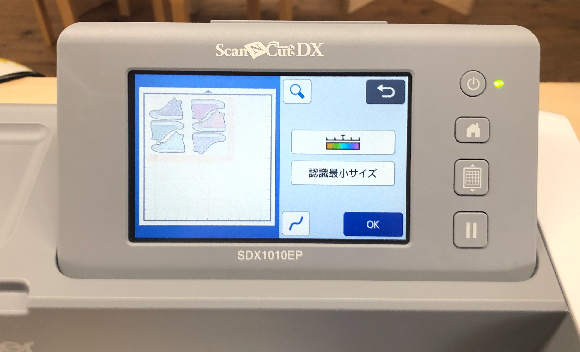
また、カットがズレた時のために本当にカットをしたいラインよりも少し多めに色を付けているので(塗り足し)読み取ったものよりも内側にカットラインを作りたいと思います。
左のアウトライン距離の設定を行うアイコンを選択し、-0.5mmに設定します。
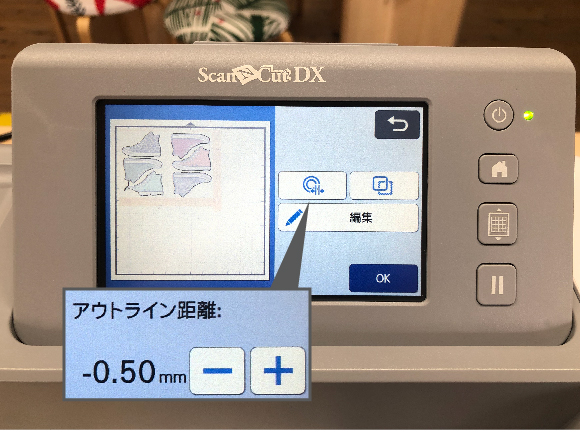
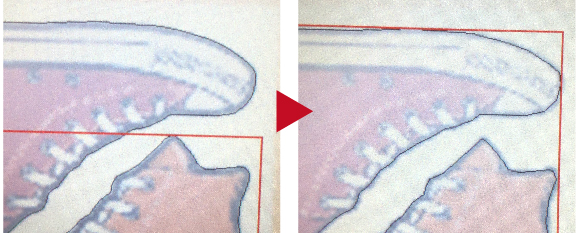
カットラインが内側になりました!
最後に先ほどのフェルトの設定と同じくカットの設定していき、カット開始!
綺麗にカットできました~!

カットしたものを熱して縮めます。

オーブンから取り出し、後ろにピンをくっつけたらおしゃれなブローチの完成です!!

SDX1010EPだけの特別セット
ここまでご紹介してきたカットはSDXシリーズ全てで行うことができます。
では、SDX1010EPってなにがいいんだろう?そう思いますよね。
そこで冒頭でちらっとお話したSDX1010EPの特別セットについてご紹介していきたいと思います。
トレースを高性能に!アドバンスドイメージ
専用ソフトウェア キャンバスワークスペースにあるトレース機能は、自動で輪郭を囲むトレース、色ごとに別々の輪郭をトレースの2種類があります。
しかし、この機能は自動で範囲が決められてしまうため、色の濃淡がはっきりしていないとトレースをするのが難しいのです。

そこで登場したのが、アドバンスドイメージトレース機能!
大まかに選択したい範囲をなぞると、選択範囲を自動検知してくれる機能です。
それでは、早速使ってみましょう!
まずは、トレースしたい(写真)画像をスキャン用マットに貼り付け、本体の「Canvas Workspaceに転送」を選択しスキャンします。

スキャンかできると、キャンバスワークスペースに取り込まれます。
まずは選択したい範囲が全部入れられるように枠の四角をできるだけ小さくします。
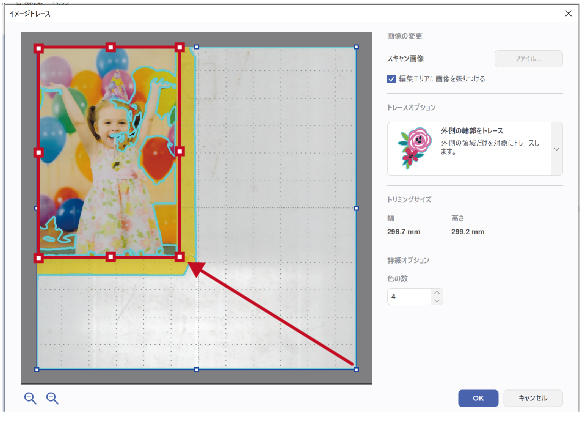
次にトレースオプションを「アドバンスドイメージ」に変更。
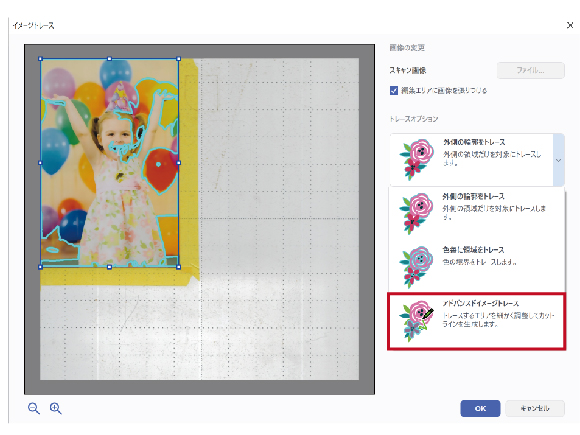
ここから選択の範囲を増やしたり、減らしたりしていきます。
現在、全てが選択されていることになっているので、「-」マークの付いたペンを選択し、不要な箇所を囲んでいきます。

女の子と背景の境界線に沿ってペンをなぞっていきます。
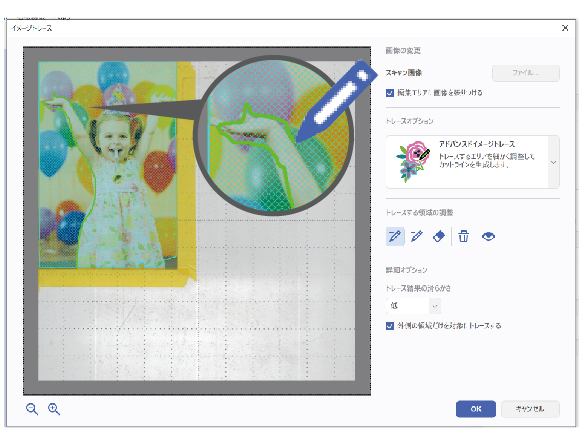
背景部分を囲み終わると、おおざっぱに囲んだ線で自動で境界線を検知し、女の子だけ選択することができました!
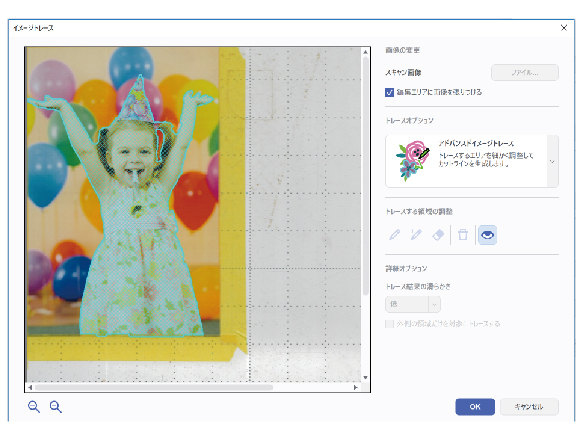
細かい部分を「+」「-」のペンを使って調節し、トレース完了です!
「OK」をクリックするとカット線として表示されるので、カットデータをスキャンカットに送りましょう!メニューバーの「ファイル」から「FCMファイルの転送(インターネット経由)」を選択し、データを送ります。
スキャンカット側も、メニューの「データ呼び出し」を選択、右上のアイコンを押してデータを呼び出します。
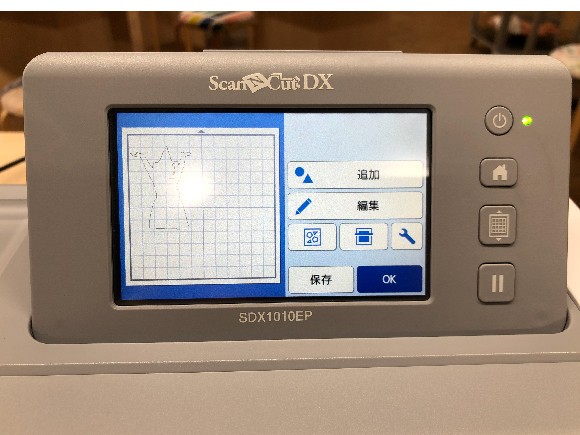
女の子の輪郭に沿ったカットデータが送られてきましたね!
そのまま、カットに進み完成です~!
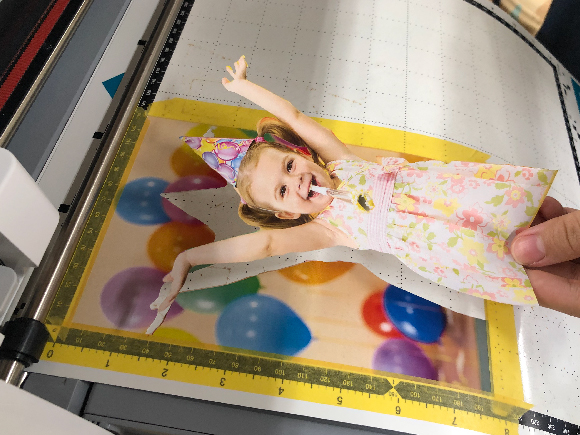
アドバンスドイメージを使うことで今までできなかったり、時間がかかってしまっていた写真のカットを楽に行うことができるようになりました。
通常のカットと合わせてこんなカードも簡単に作れちゃいます…!
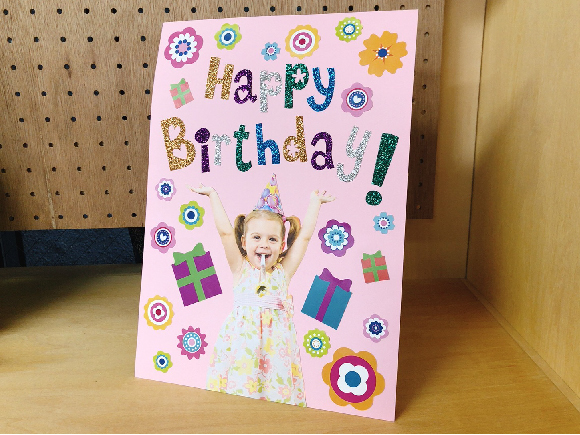
こんな風に写真の切り抜きを行いた方や、今のトレース機能の精度をもっとよくしたい!という方におすすめです。
作業効率を上げるフックとスクレイパー
SDX1010EPなら作業に便利な作業道具も付属でついてきます!

フックはカット後に不要な部分を取り除くシートのカス取り作業に使用することができます。
デザインカッターなどでカス取りを行う場合もありますが、カッターを使用する際に慣れていないとせっかくカットしたシートを傷つけてしまう可能性があります。
専用のフックはカッターよりも細かい作業がしやすく、傷を付けにくいのでおすすめです!

実際に作業をしてみるとわかるのですが、細かいカットを行った後のごみ取り作業ってカッティングマットに粘着があるため、かなり面倒なんです…
そんな時に使うのが、スクレイパー!
スクレイパーはカット後にカッティングマットについた素材を素早く、楽に取り除くことができます。
主に、ペーパークラフトなどのダイカットを行った時に活躍しますよ!

こんな方におすすめ!SDX1010EP!
最後にSDX1010EP特別セットのご紹介をさせていただきました。
まとめると、つまりSDX1010EPは…
①写真など、カットしたいものとの境界線があいまいなもののトレース&カットを行いたい。
②フック、スクレイパーなどの作業道具も一緒に購入を考えている。
③長尺のトレースはせず、内蔵模様が多めに欲しい。
④グレーが好き!作業場所や部屋の雰囲気に合わせて置きたい。
⑤限定カラーを手に入れたい!
などなど、こんな方々におすすめです!
デザインソフトに詳しくなくても高性能なトレースカットができれば、スクラップブッキングやアルバム作りも楽しく素早く作れちゃいますよね!

作ってみたいけど機械の扱いが難しそう、と思っている方はぜひスキャンカットを検討してみてくださいね!
おわりに
スキャンカットDXの魅力をどどーんとお届けしてきましたが、いかがだったでしょうか?
従来のものよりもさらにいろいろなもののカットができるようになり、ものづくりの幅が広がったスキャンカット。
あんな素材でこんなもの作れるかな?と考えるだけでワクワクしちゃいますよね!
ユーロポートでは、カットテストや、各メーカのカッティングマシンを見ることのできる「カッティングマシンツアー」など、カッティングマシンを検討している方のためのサービスがたくさんあるので、気になるなって方はお気軽にお問い合わせくださいね!
それでは、また次回お会いしましょう!
今回使用した機械
スキャンカットSDXの関連記事はこちら