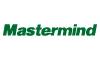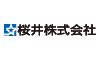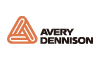LX610はプリントとカットが同時にできる「オリジナルステッカー」専用プリンター!
フルカラー印刷や、どんな形やサイズにも自由自在に型抜きカットができるのが特長です。
オリジナル製品や限定品、少量・多品種製品のラベル製作にこの1台で対応できます。
たとえば、コロナの影響で増えてきた料理のお持ち帰りや、テイクアウトにデリバリー。
テイクアウト用の容器に料理名や店名、ブランド名が入ったシールを貼るだけで、オリジナリティが出て見た目もグンと良くなりますし、お客様の印象にも残ります。
しかし、様々な形の容器に合わせたシールを作るのは手間がかかります。
そんな時にLX610なら、1枚からオリジナルシールを作ることができるんです!
パッケージの他にも賞味期限表示や原材料名、成分表示ラベルをつくることも可能です。

またLX610には4種類の専用紙があり、貼る箇所や物、デザインによってシートを使い分けることができます。 この度、新しい用紙が3種類追加されて、作れるステッカーの幅が広がりました!
今回は新登場の「透明PET」用紙を使用し、お菓子のパッケージを作ってみました。
オリジナルラベルを作る
LX610の操作はとっても簡単!
用紙を本体にセットしたら、専用ソフトウェアで印刷したいデータにカットラインを付けて印刷ボタンをクリックするだけで誰でも簡単にステッカーを作ることができます。
用紙をセットする
まず用紙を機械本体にセットしていきます。
①本体に用紙を置く
②紙を差し込むと機械の中に引き込まれる
なんと、これで用紙のセットは完了です!
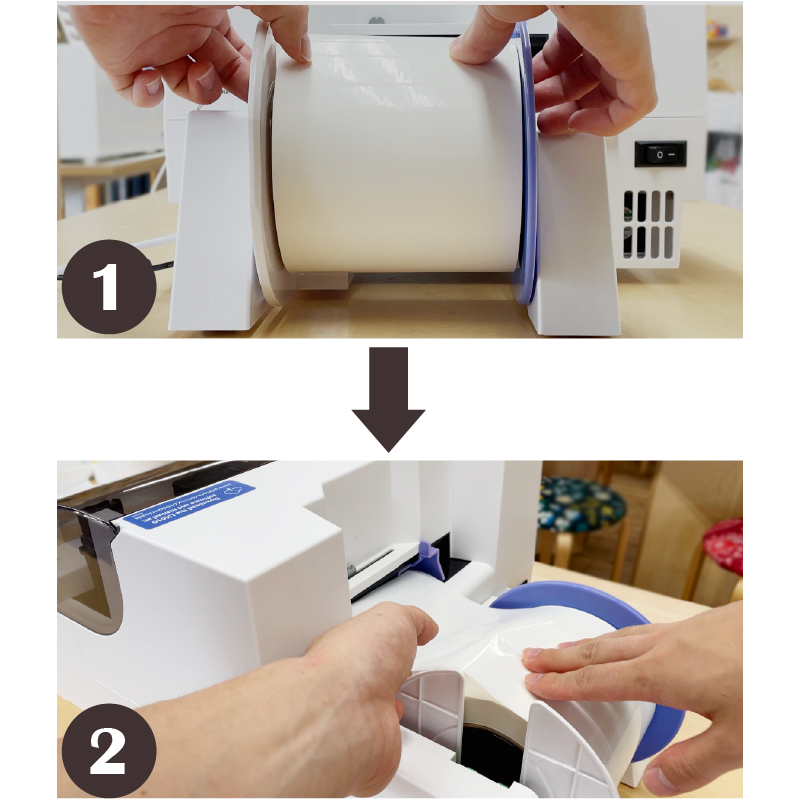
インクを選ぶ
LX610のインクは水性の染料インクと顔料インクの2種類が使用できます。
作成するラベルのデザインや、用途によってインクを使い分けることができます。
ここで2つのインクの違い、メリット、デメリットを簡単に紹介していきます。
【染料インク】
・メリット:写真など明るく鮮やかに印刷できる。顔料インクに比べコストが安い。
・デメリット:顔料インクよりも耐水性、耐候性などの耐久性の面で劣る。
【顔料インク】
・メリット:文字や色をくっきり印刷できる。速乾性が高いため印刷後すぐに使用できる。
耐水性と耐候性が高く、水回りで使用する商品や、結露する商品のパッケージにもおすすめ。
・デメリット:染料インクに比べて写真の色味がくすんでしまう。
上記のような特長があります。
今回はお菓子のパッケージで文字をハッキリ印刷したい事に加え、プリンの容器が結露することを考えて顔料インクを使用しています。
インクについては下記コンテンツでさらに詳しくご紹介しています。
-
2種類のインクの違いはご存知でしょうか?
ユーロポートで徹底比較してみました!
データを作る
続いてはデータを準備します。
データ編集には専用ソフトウェア「PTC PRO」を使用します。
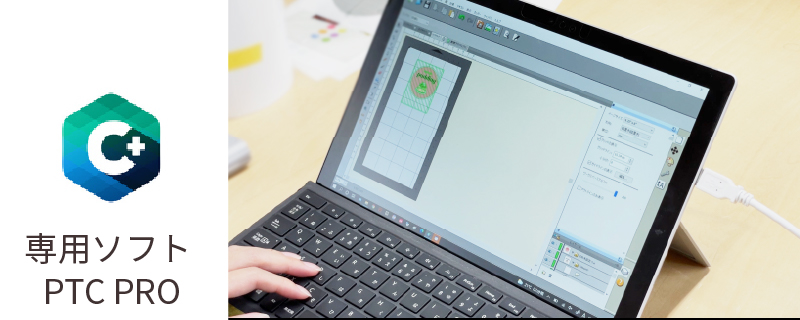
使用するデータは「印刷」するデータと用紙を「カット」するカットラインデータが必要です。
この2つのデータを作る方法は2通りあります。
- ①画像データをインポートしてソフト上でカットラインをつける
- ②あらかじめイラレなどで作った印刷データとカットラインデータ(EPS)をインポートする
今回は②をあらかじめAdobe Illustratorでデータを作りインポートしました。
印刷するデータとカットラインはこちら。

「カットライン」と「印刷するデータ」を作っておくのは、溶剤インクジェットプリンターと同じデータの作り方になります。
「印刷するデータ」はグループ化すると後の作業が行いやすいです!
1. 専用ソフトウェア「PTC PRO」でイラレデータをインポート
ファイル>インポート>配置するデータを選ぶ
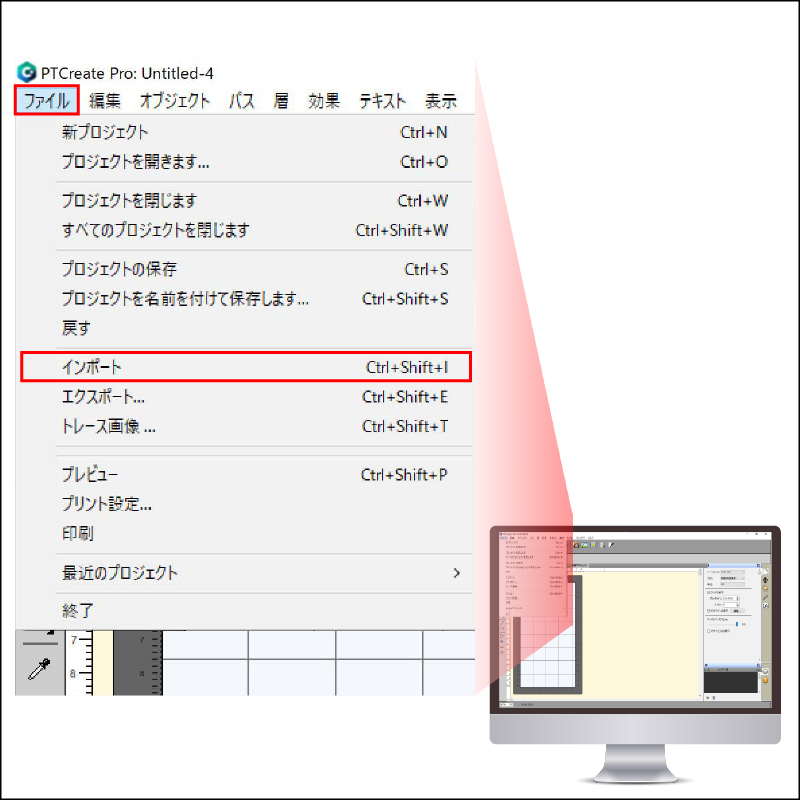
2.データが配置されたら位置を調整
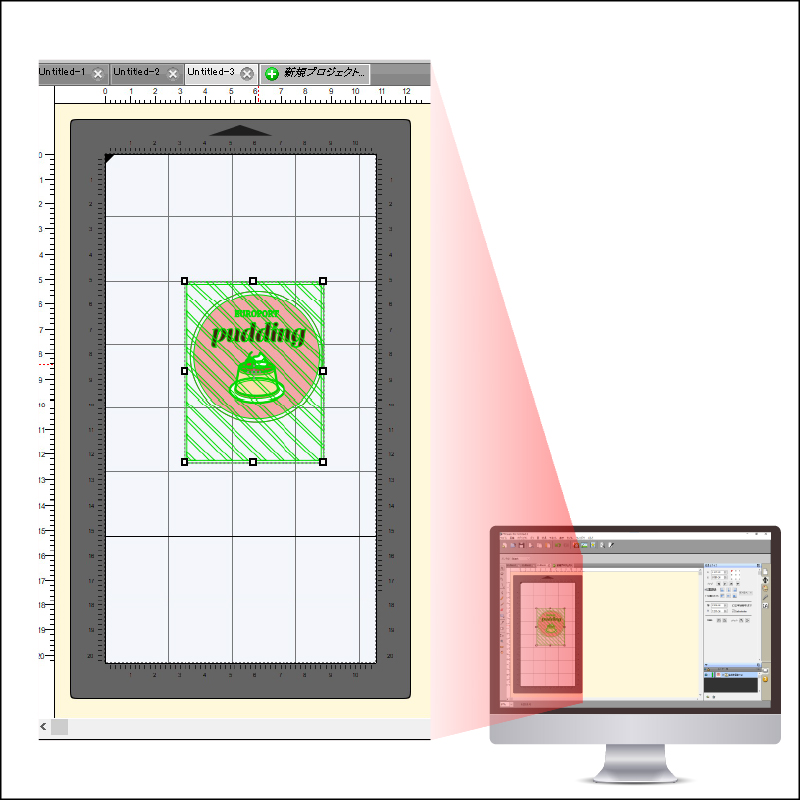
3.「スタイル」アイコンをクリックし、レイヤーごとに「印刷のみ」「カットのみ」を選択
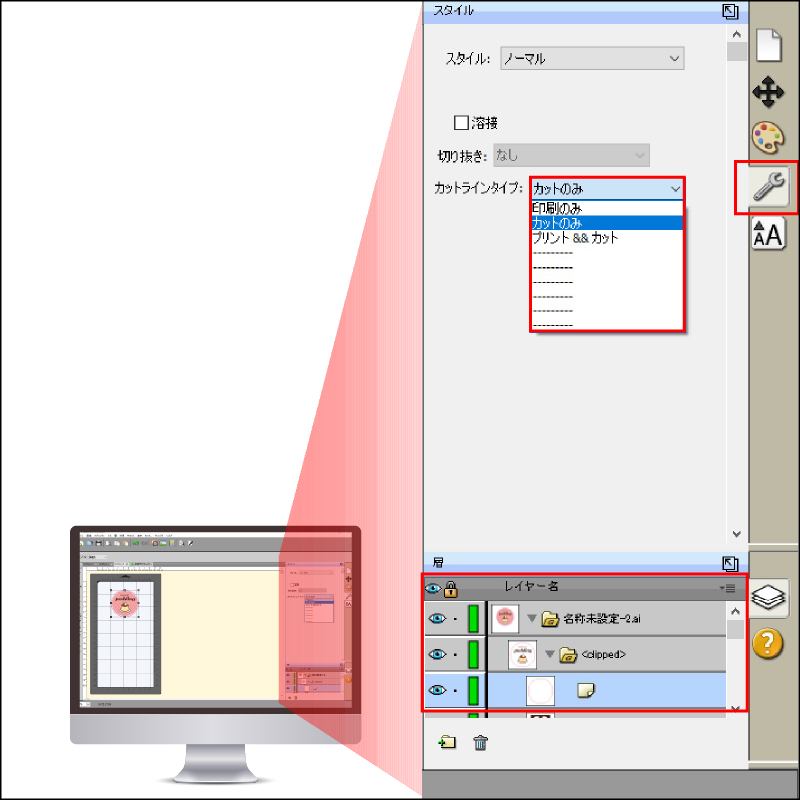
4.「ファイル」から「印刷」をクリック
クリック後、印刷&カットがスタートします。
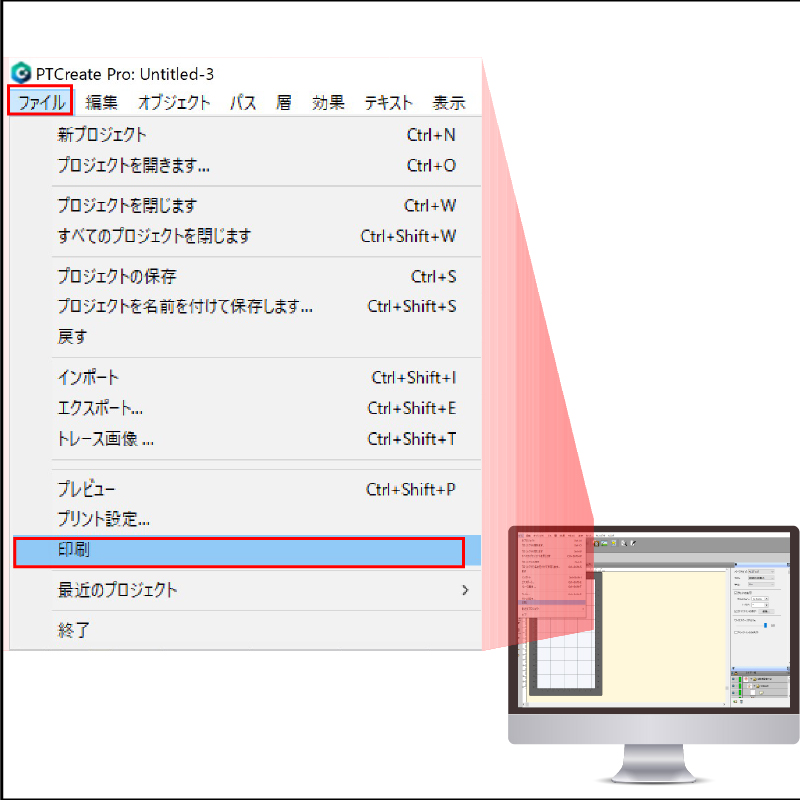
まずは印刷から、その後にカットへ移行し完成すると機械から出てきます。
この時、用紙からの切り離しも自動!
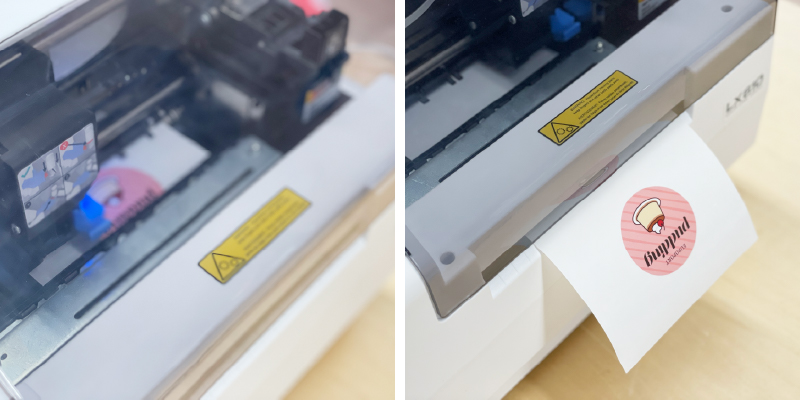
5.完成
実際にお菓子のパッケージに貼ってみます。
透明シートなのですが、フチを見るとうっすらと乳白色をしていますね。

貼ってみると中に入っているクッキーが見えます。

プリンなどの白いお菓子のパッケージは絵柄がきれいに見えますね。
お菓子のパッケージ以外にも透明シールを活かして、ステッカーを作ってみました。
下の文字が透けるので、カレンダーの日付に印をつけてみたり、デコレーション用のシールにしたり・・・。
専用ソフトウェアPTC PROではインポートした画像の輪郭をトレースしてカットラインを作る機能もあるので、それぞれ違う形のシールも一度に作ることが可能です。

今回は透明シールでしたが、LX610で使えるシールは7種類!
使用する用途やデザインによって作れるステッカーは無限にありそうです!
パッケージが変わるだけで商品の付加価値はぐんとアップします。
ぜひ自分のオリジナルラベルを作ってみてはいかがでしょうか。
今回ご紹介した機械
-
■ラベルプリンター LX610
ラベルの内製化や、小ロットのステッカーが欲しい時などに最適なラベルプリンターになります。
関連記事
-
豊富なメディアの特長と使い方をご紹介!
LX610は様々な場面で活躍できます。
-
アパレル、オリジナルグッズ、商品管理など様々なところで活躍するLX610の用途をご提案いたします!